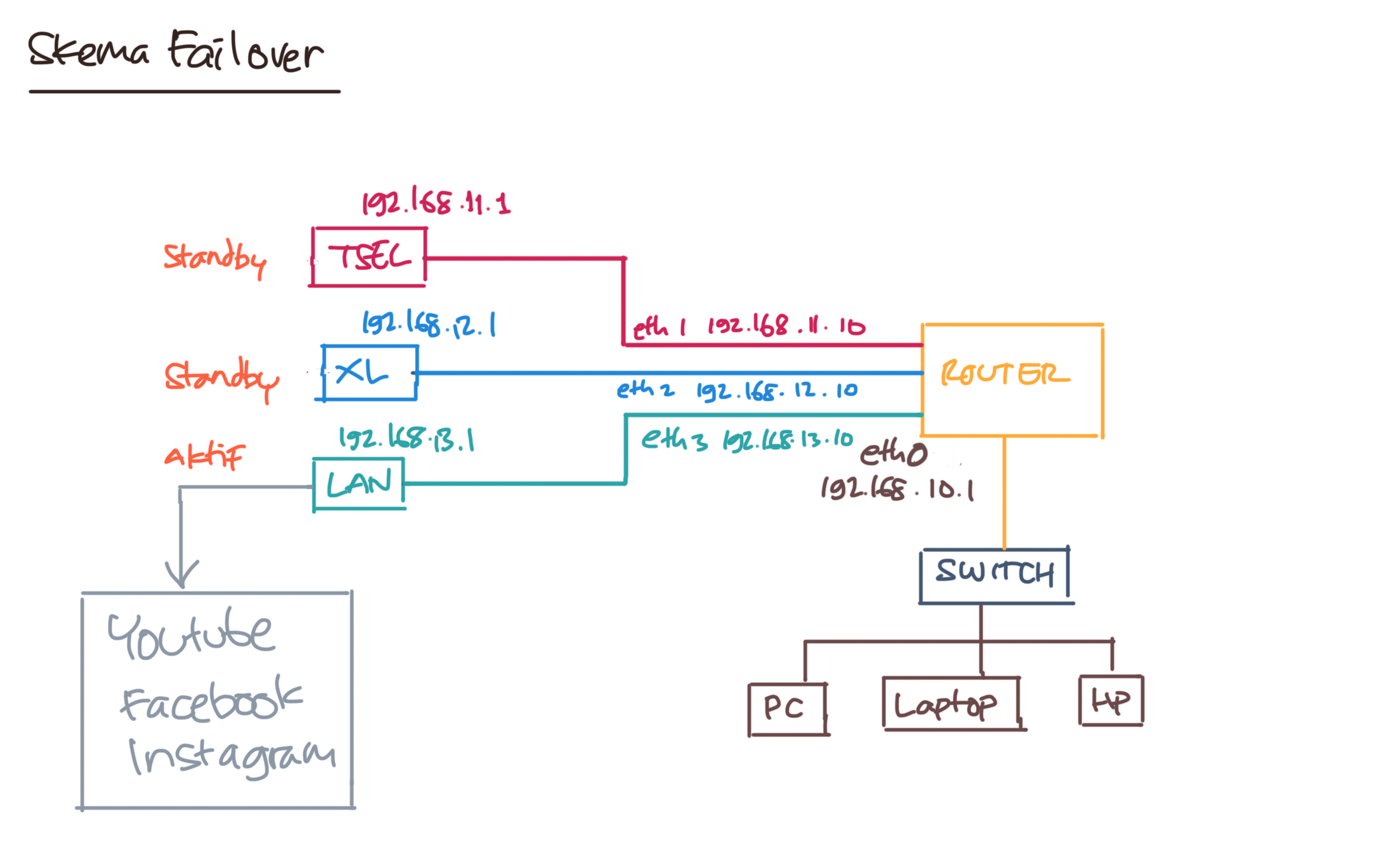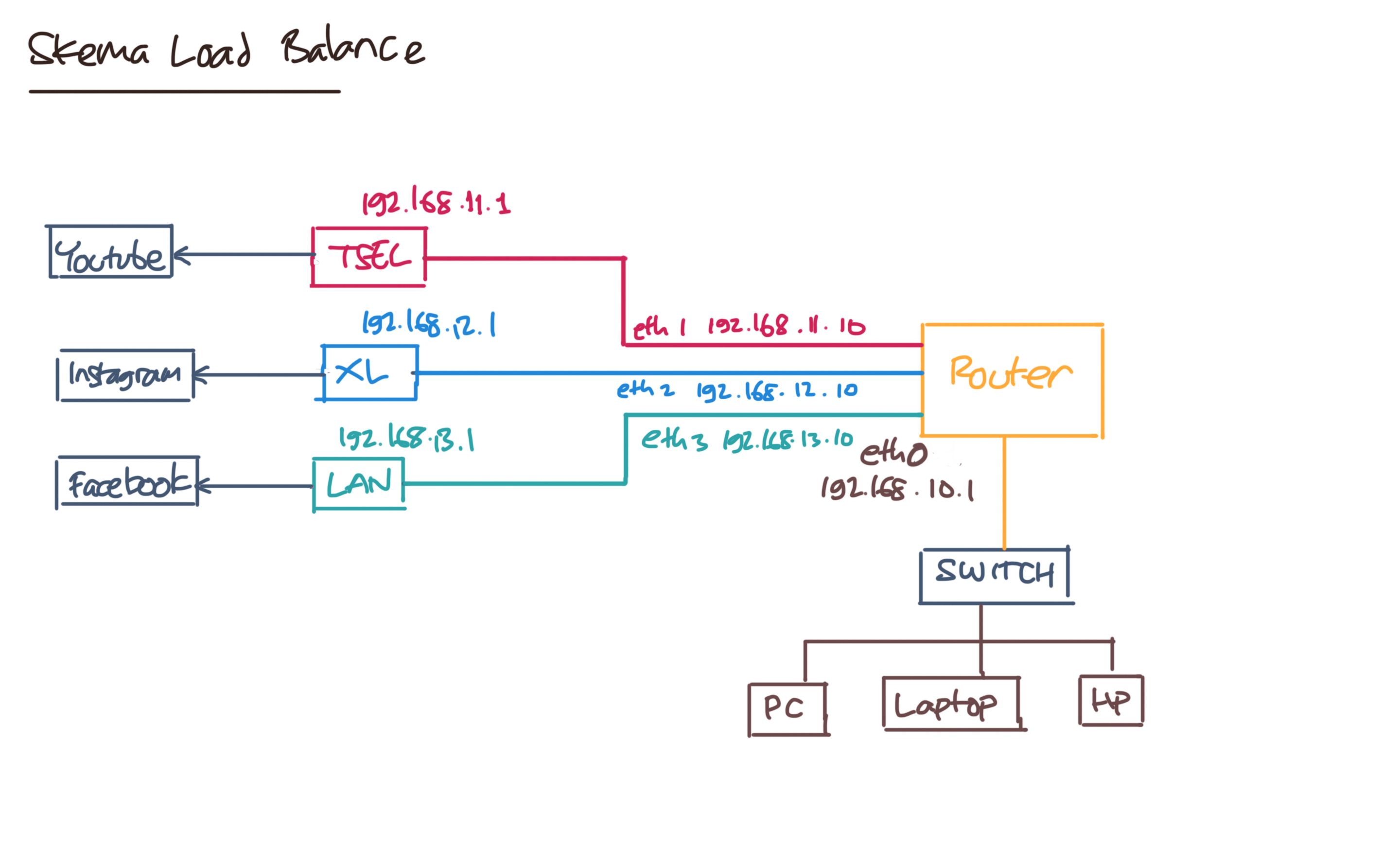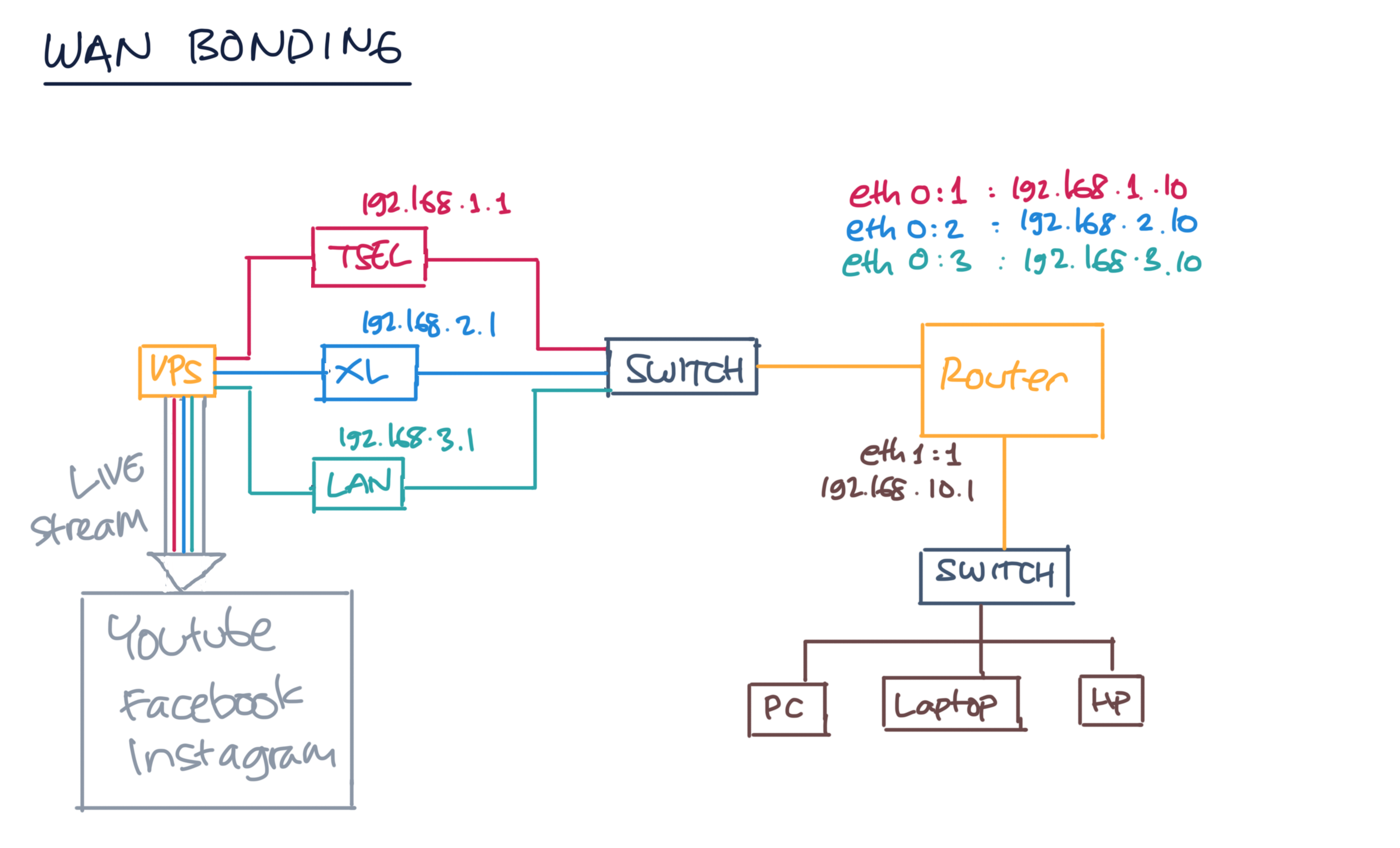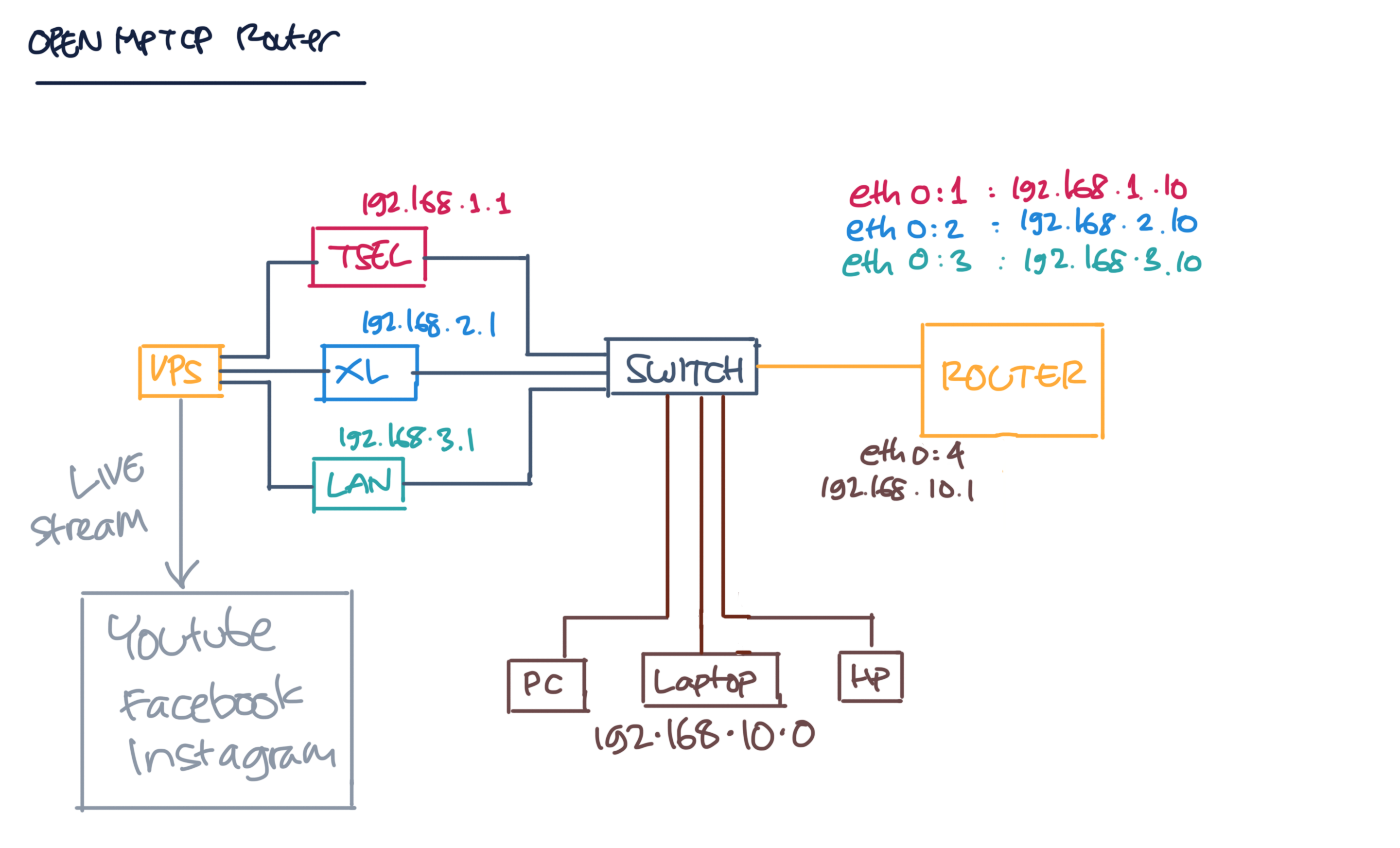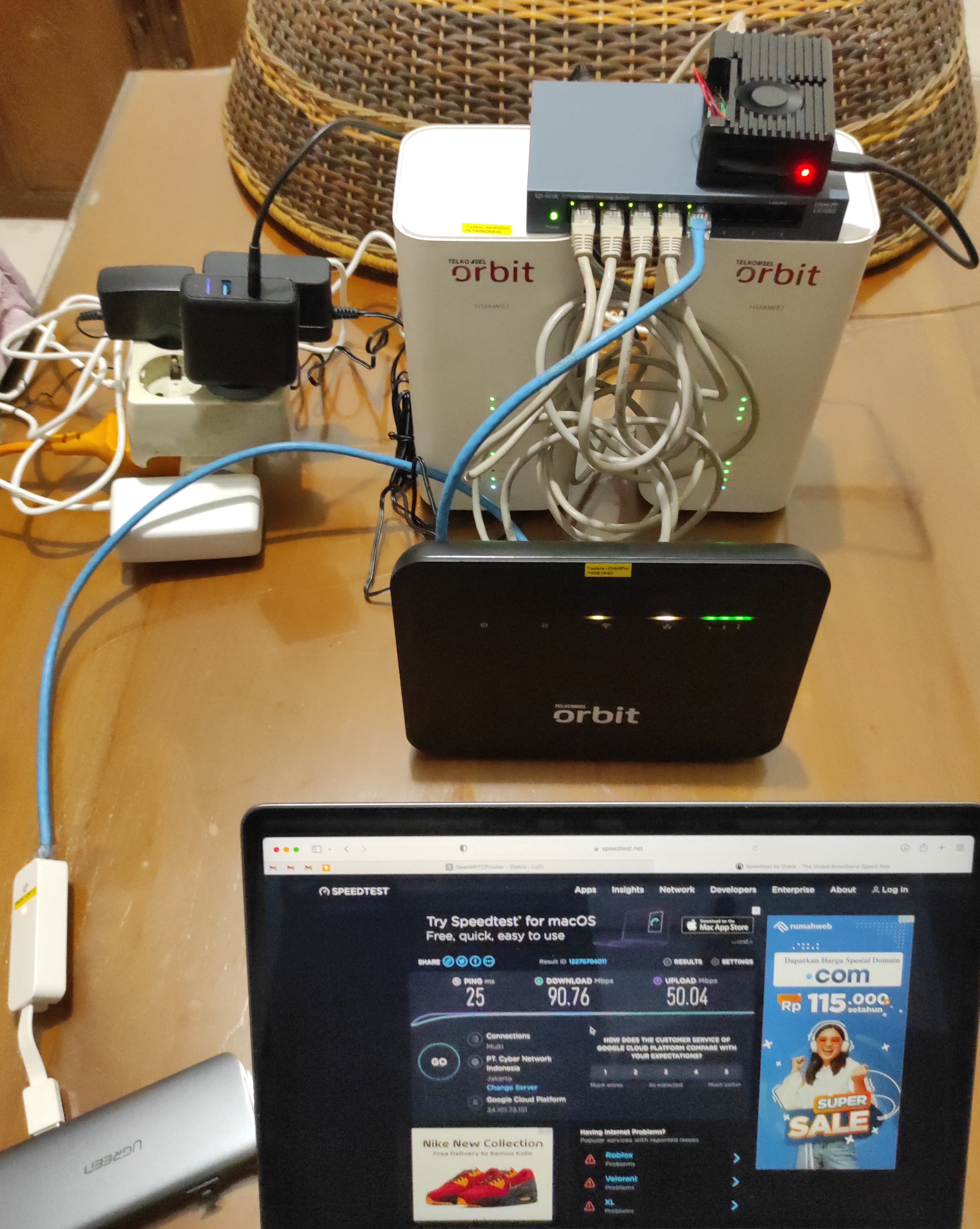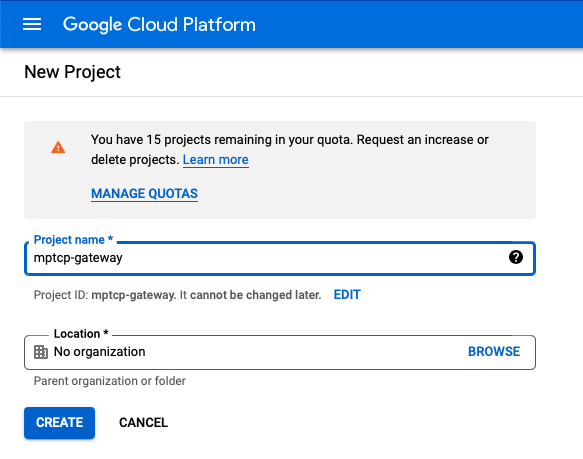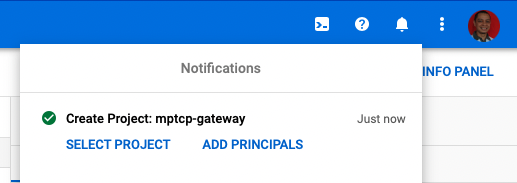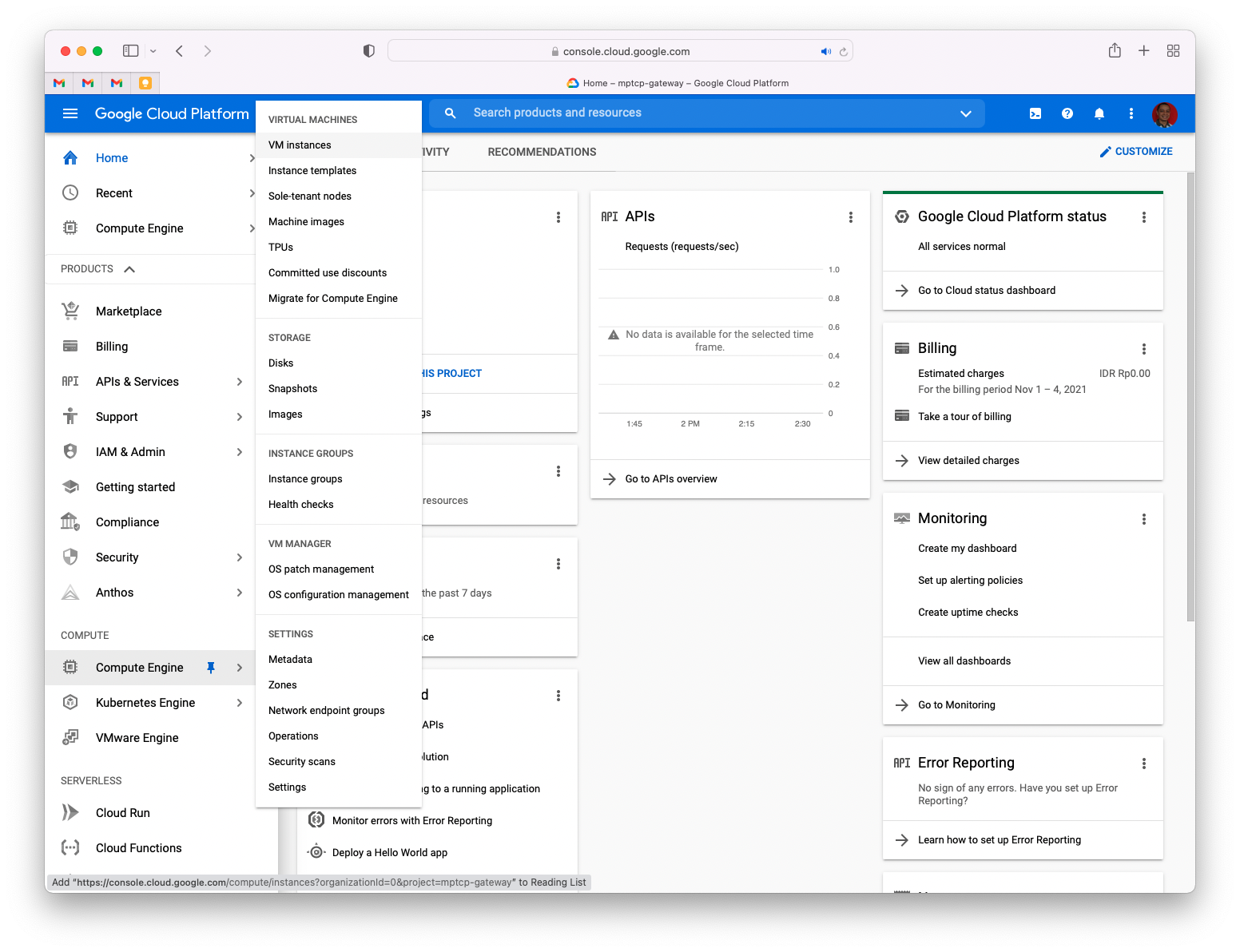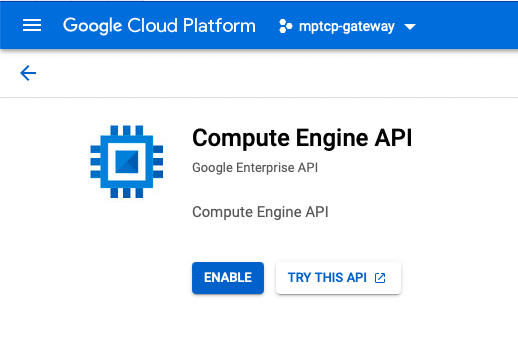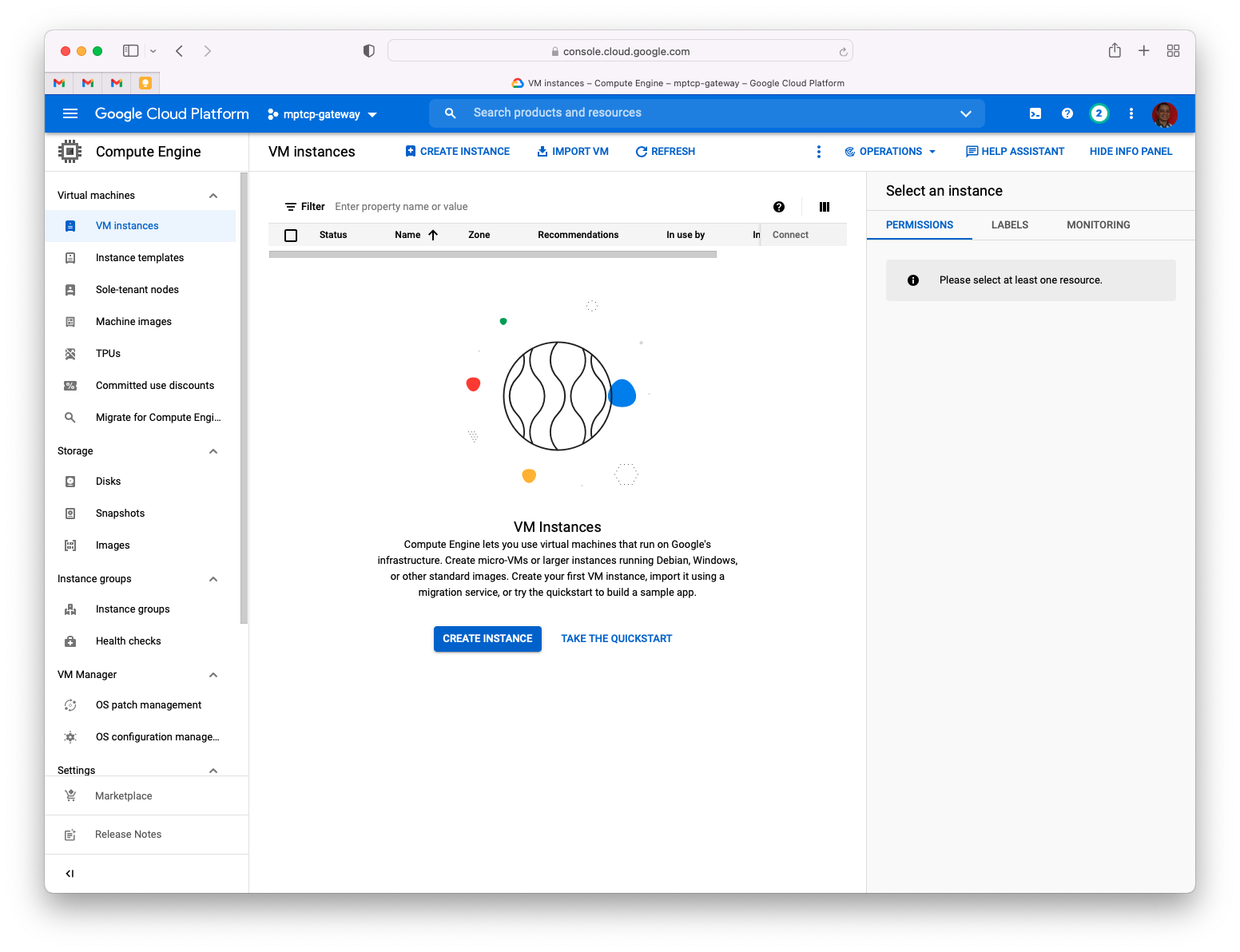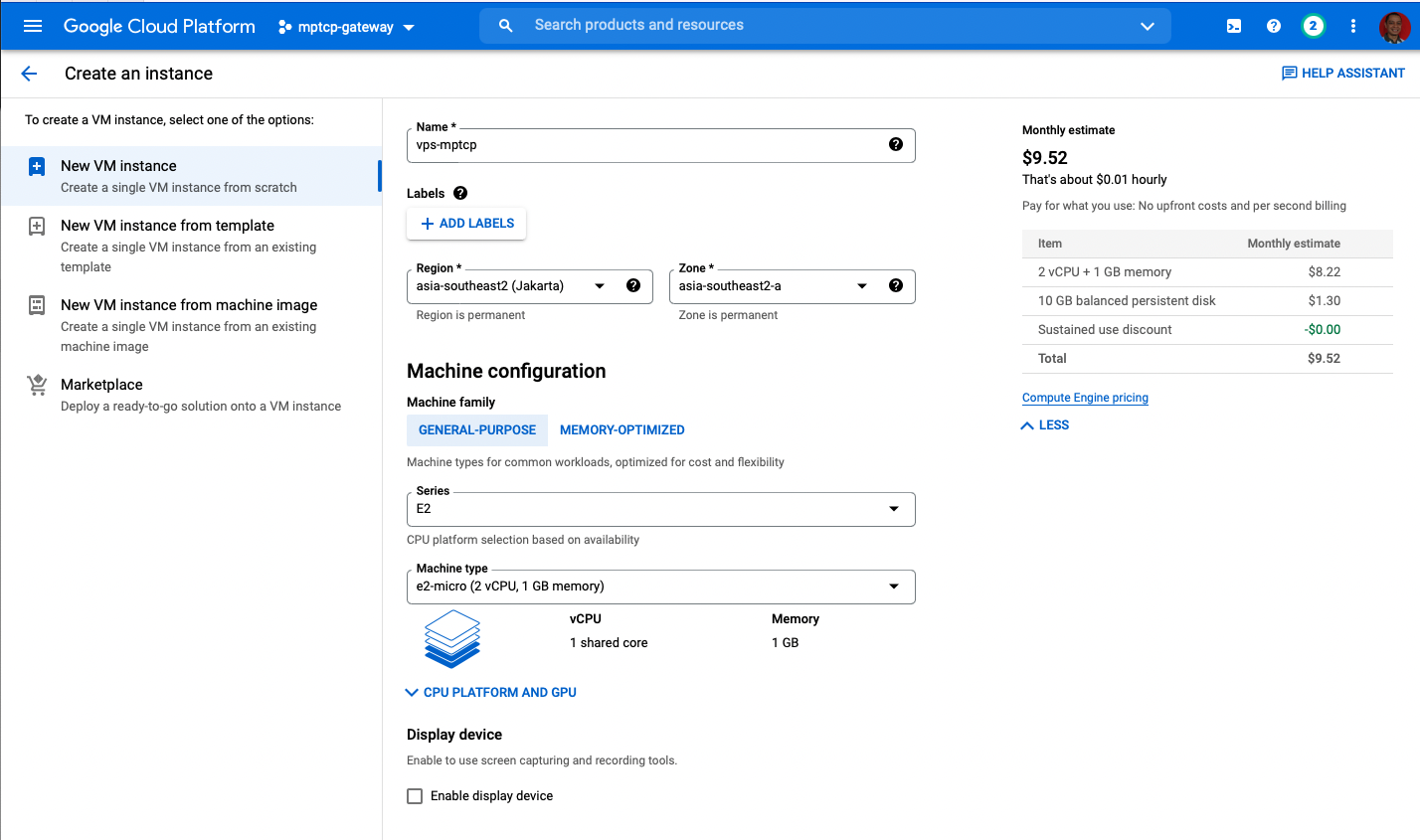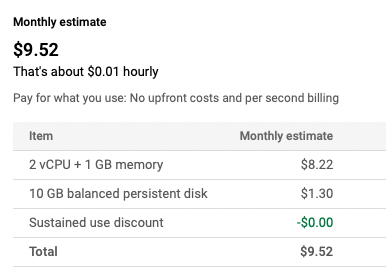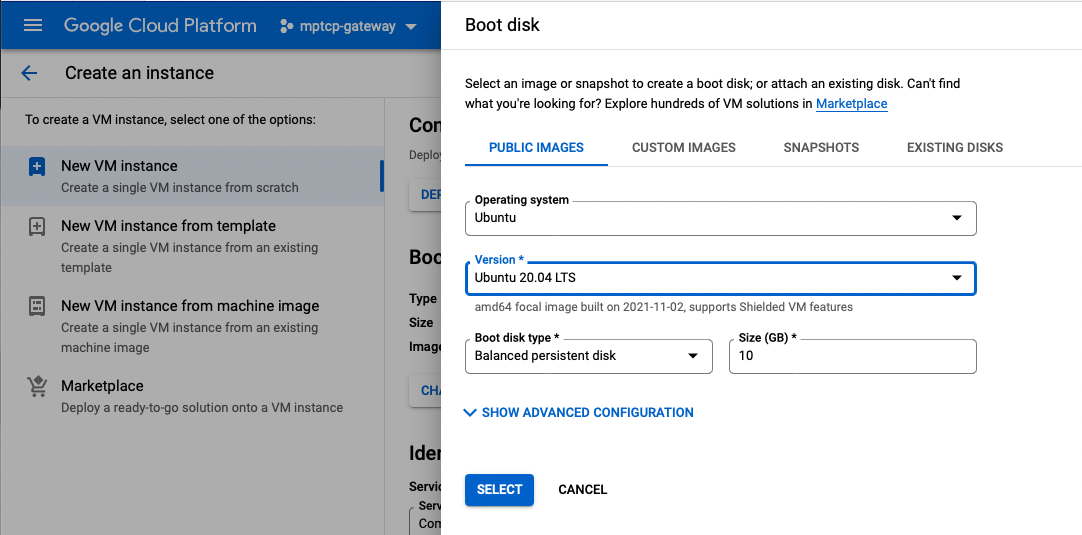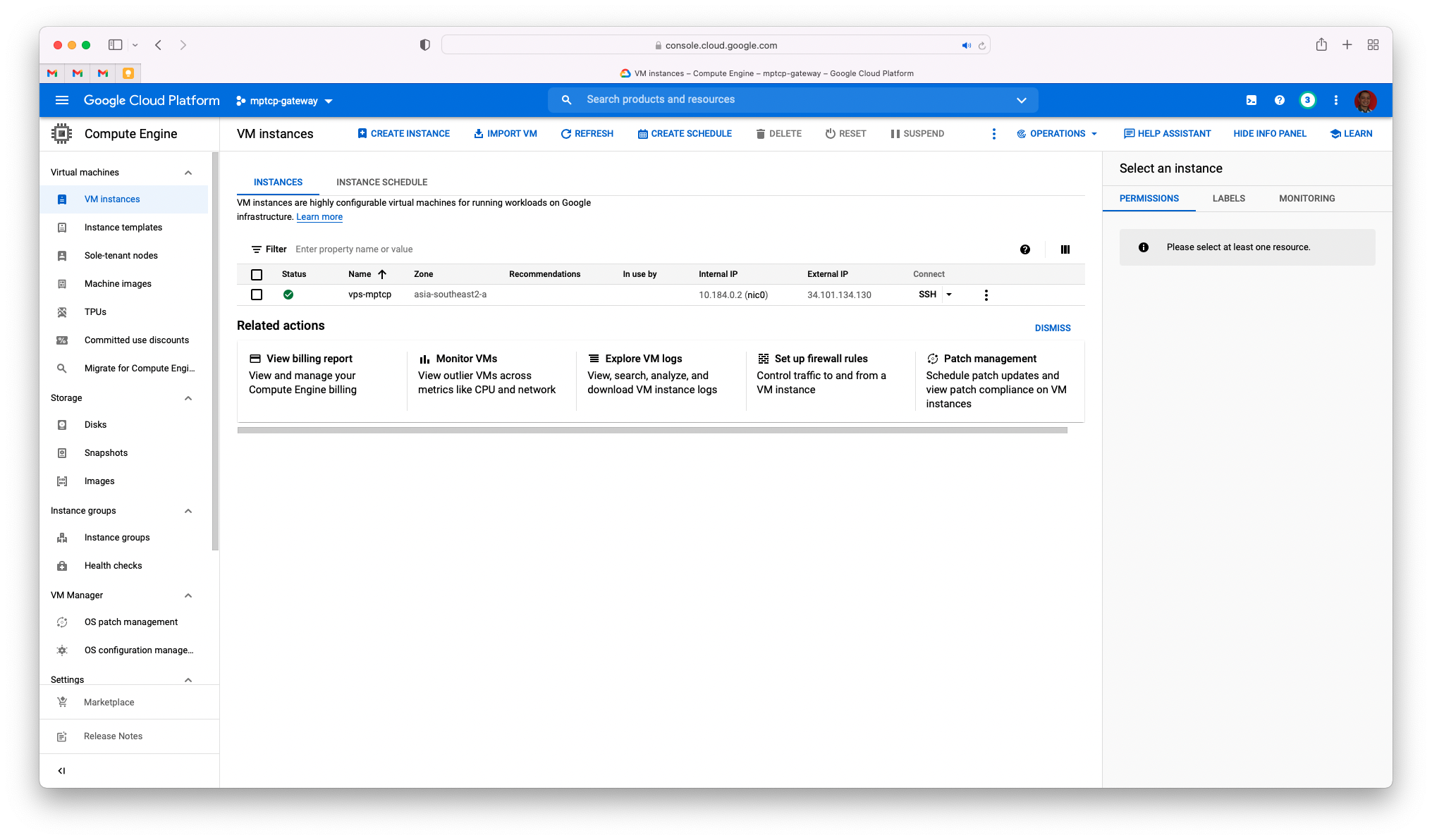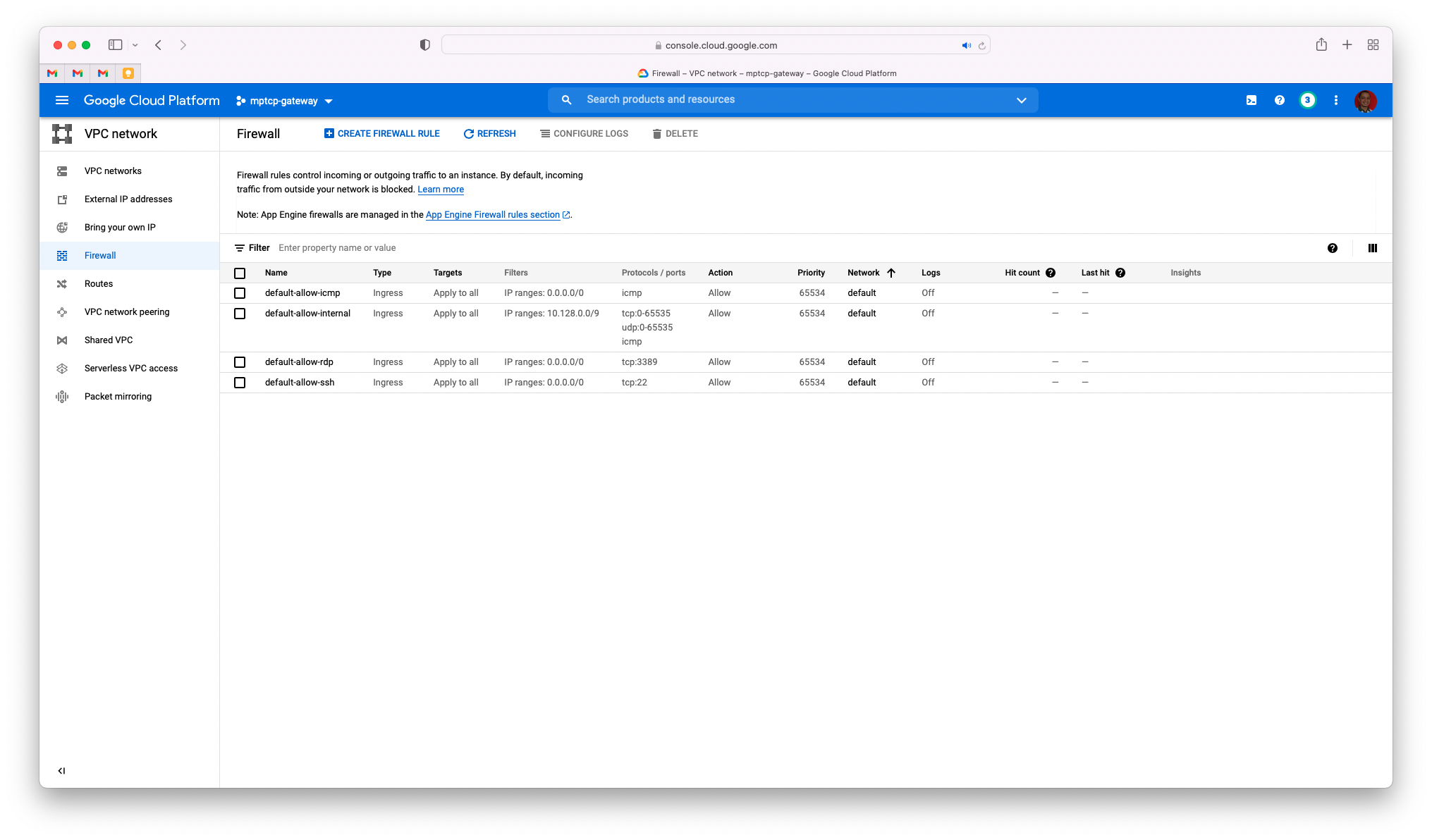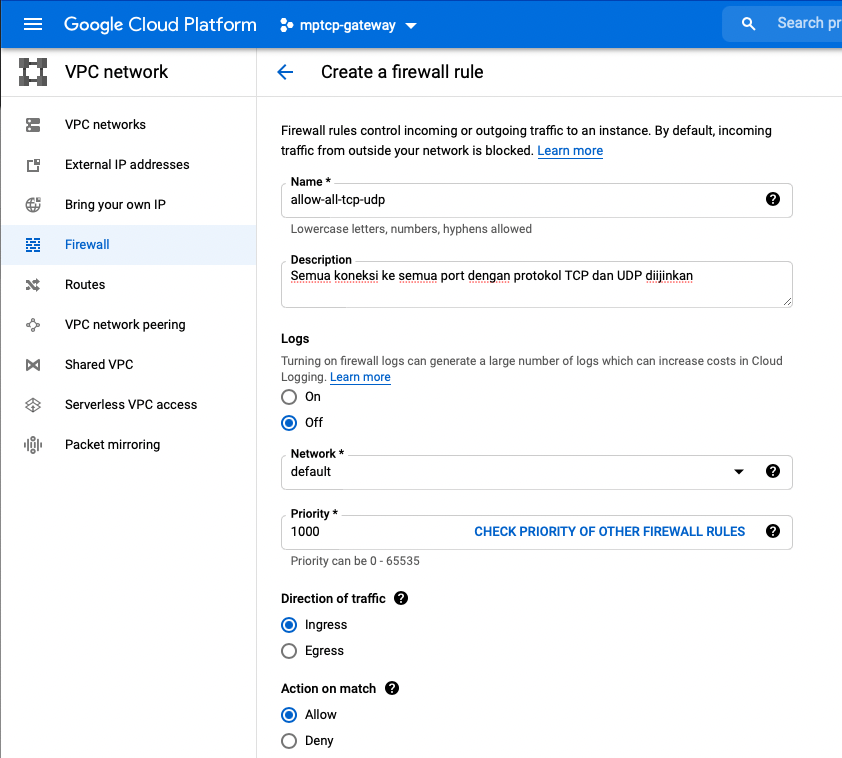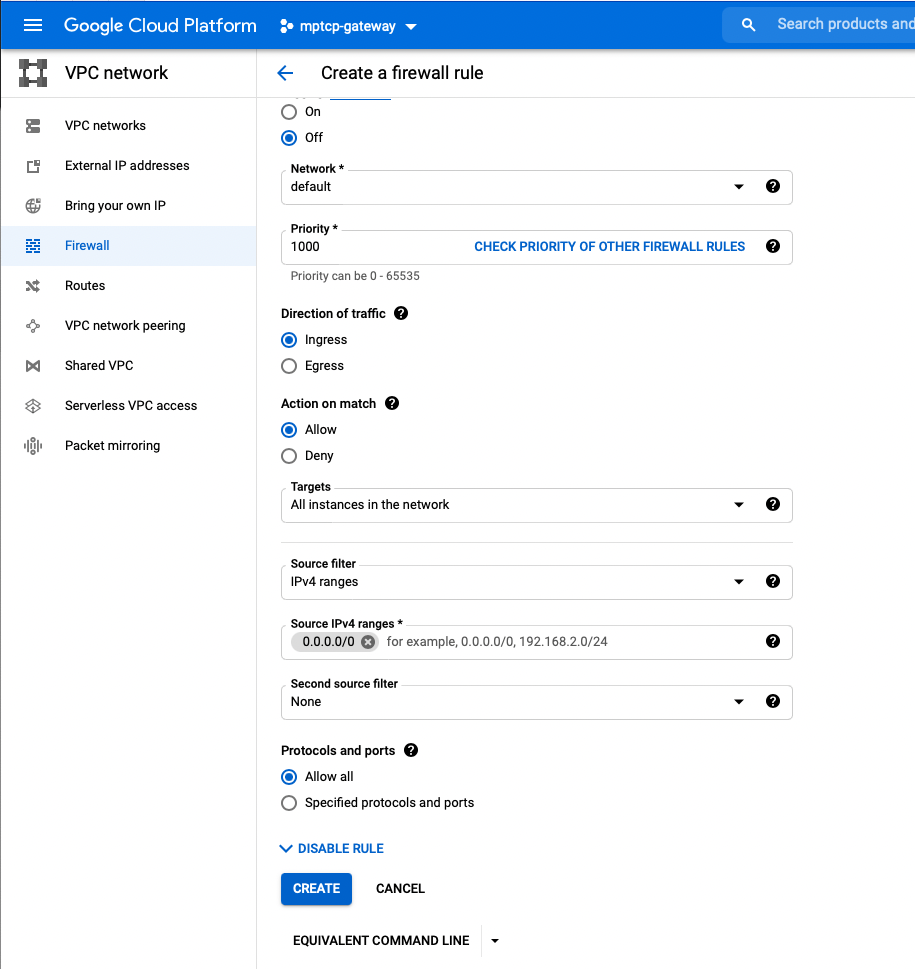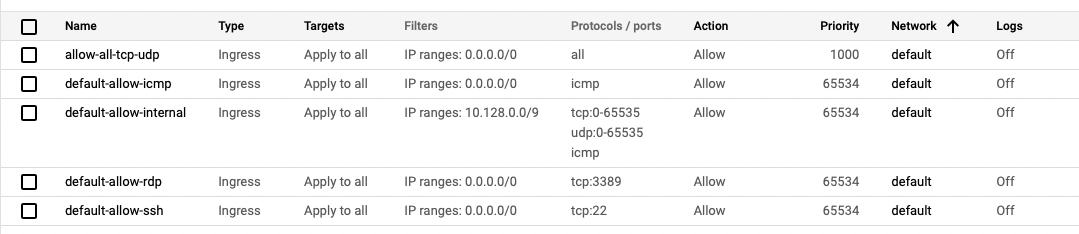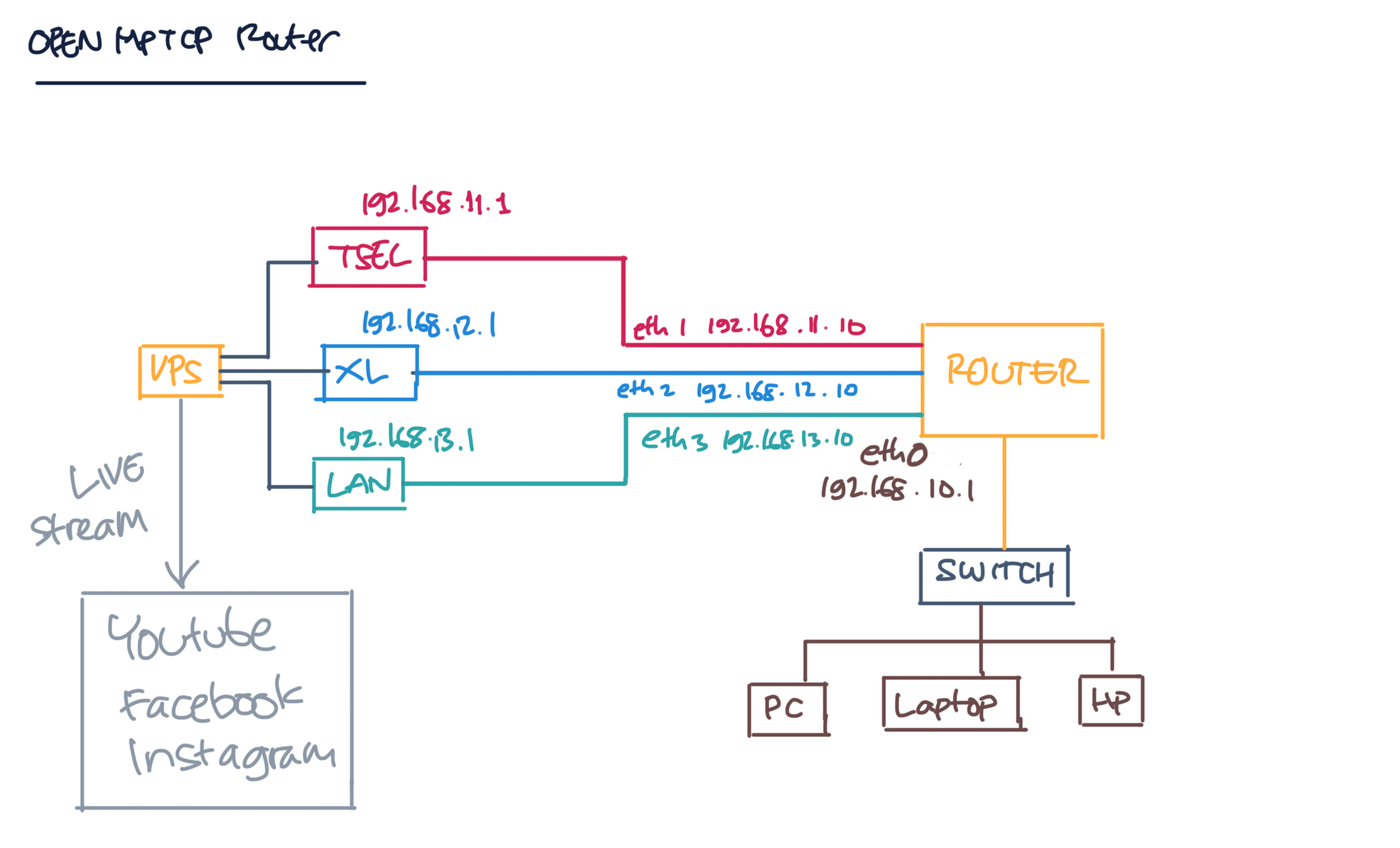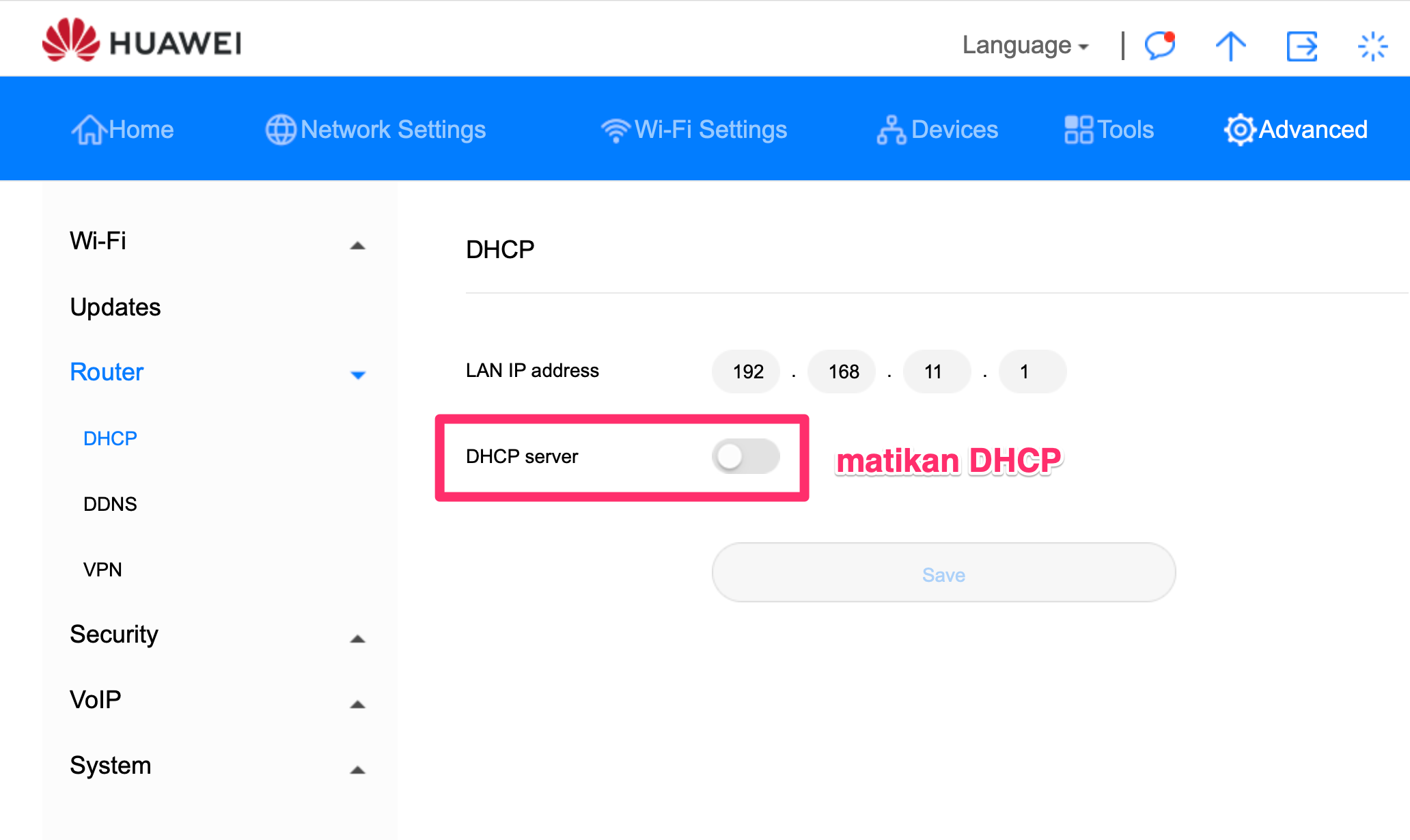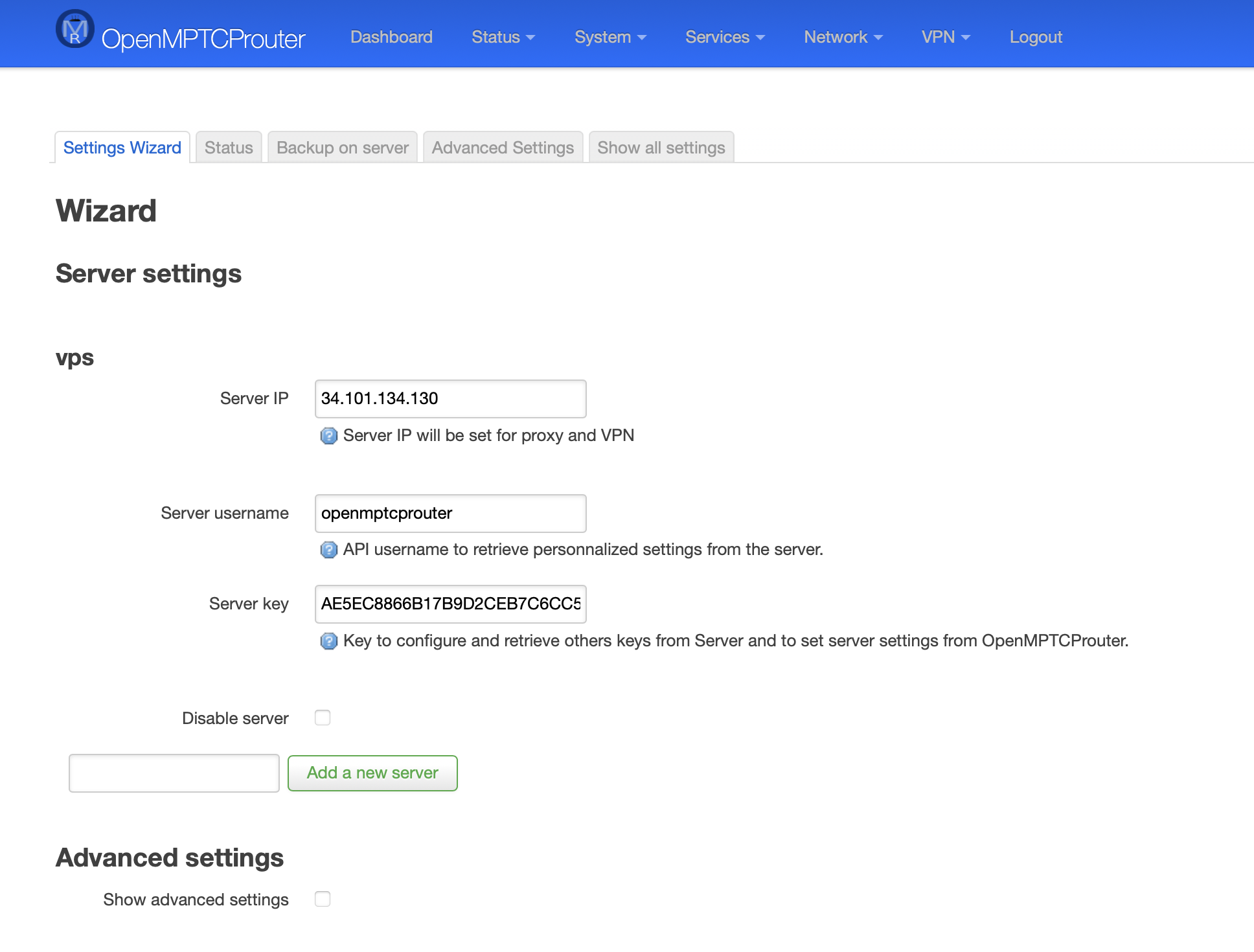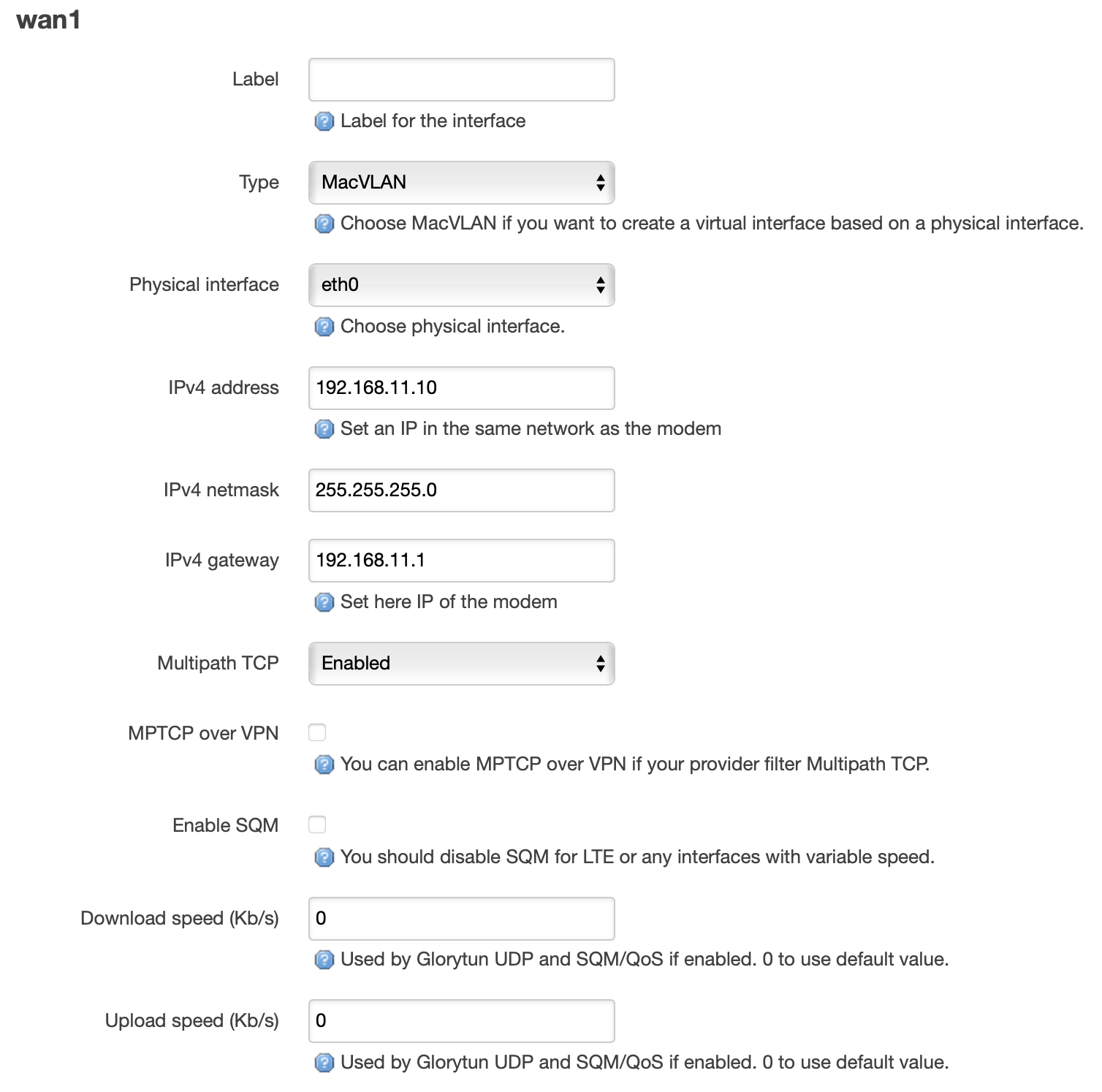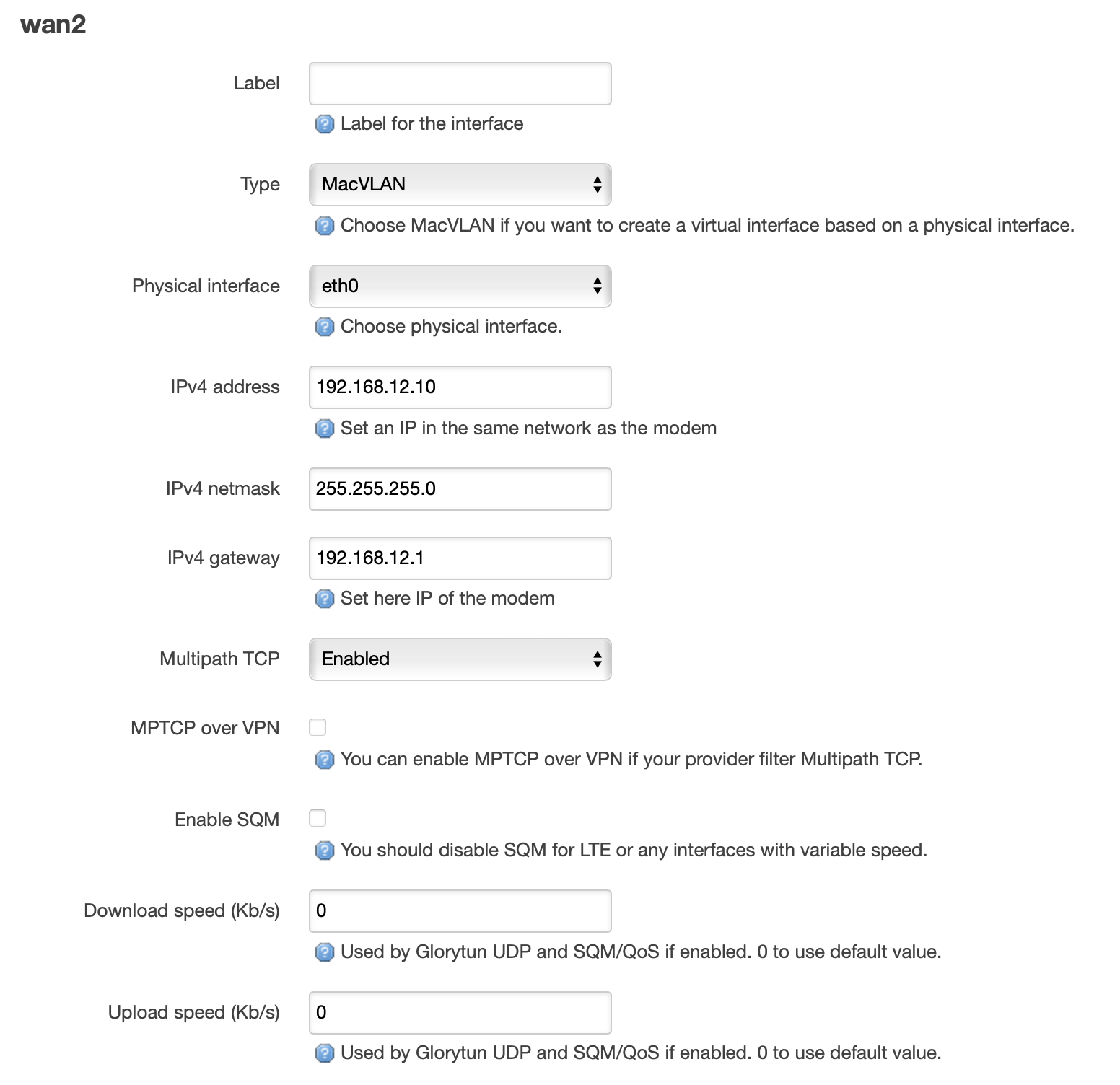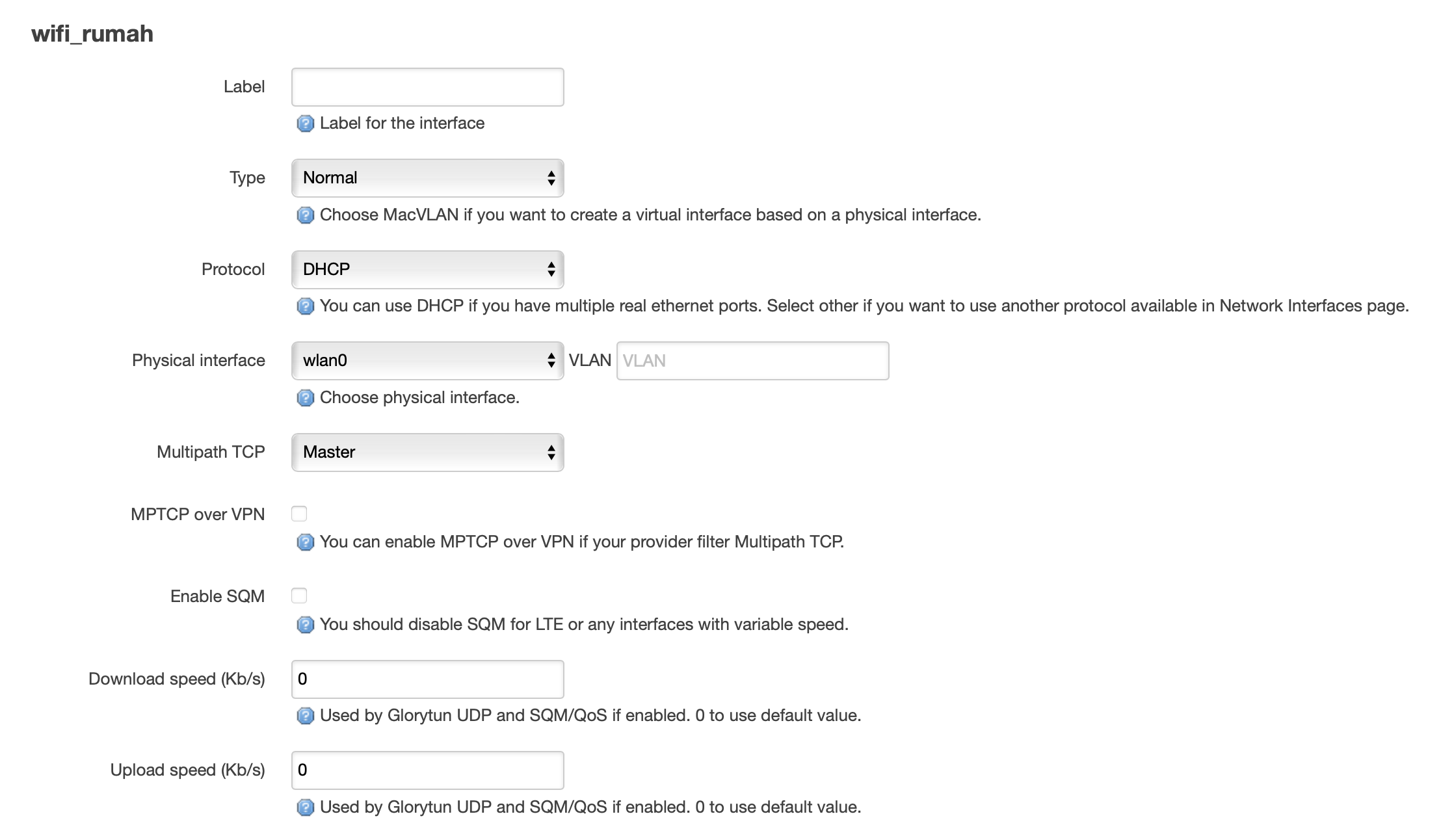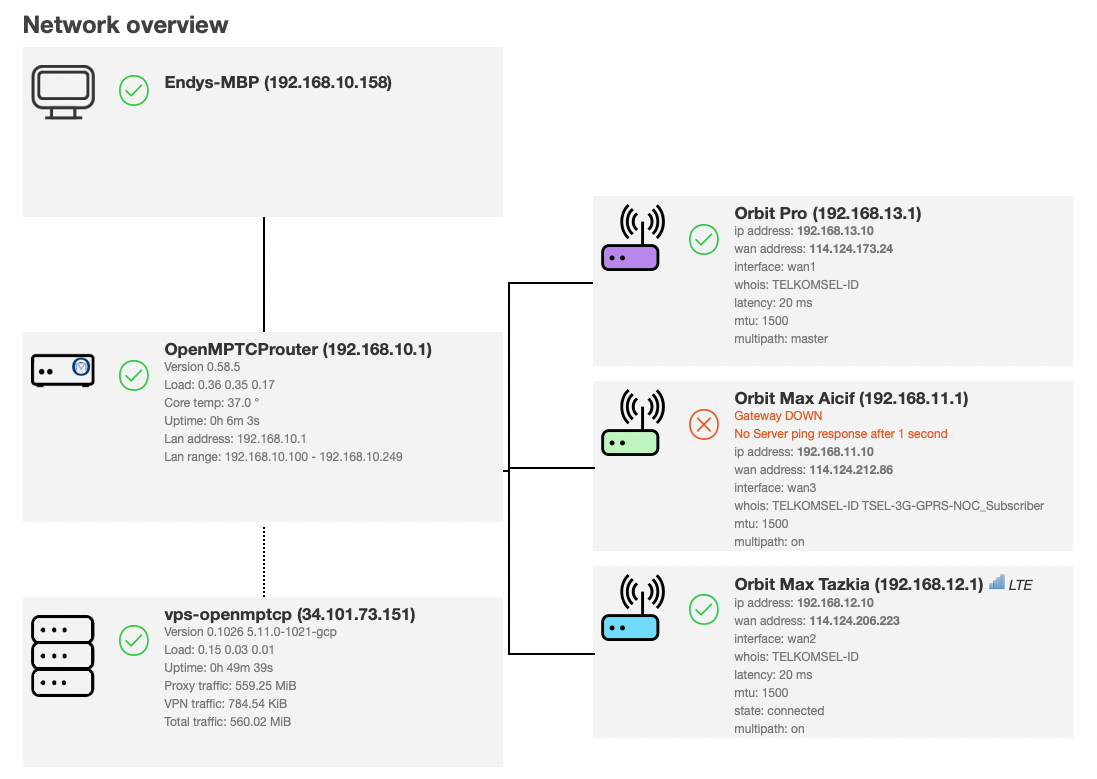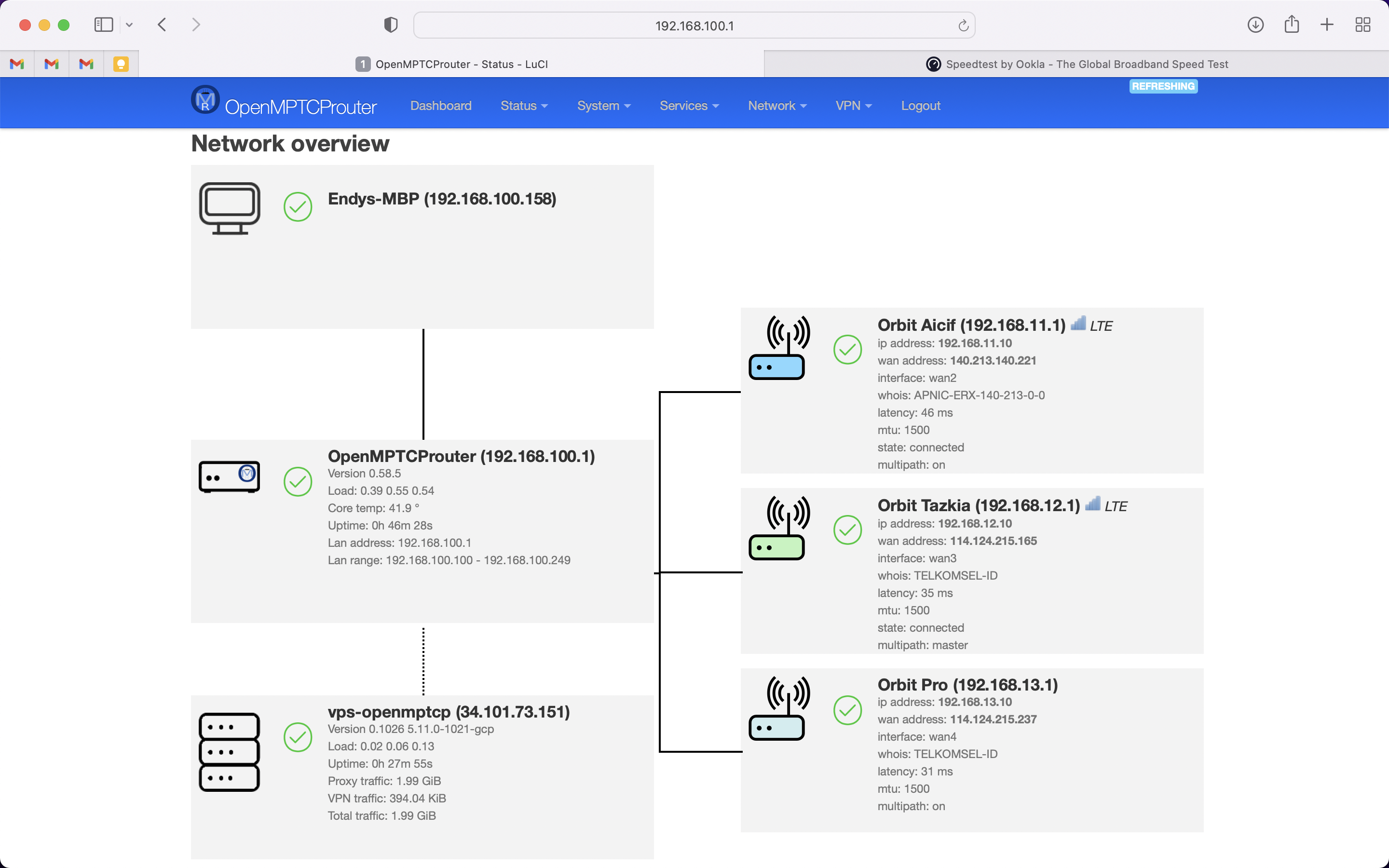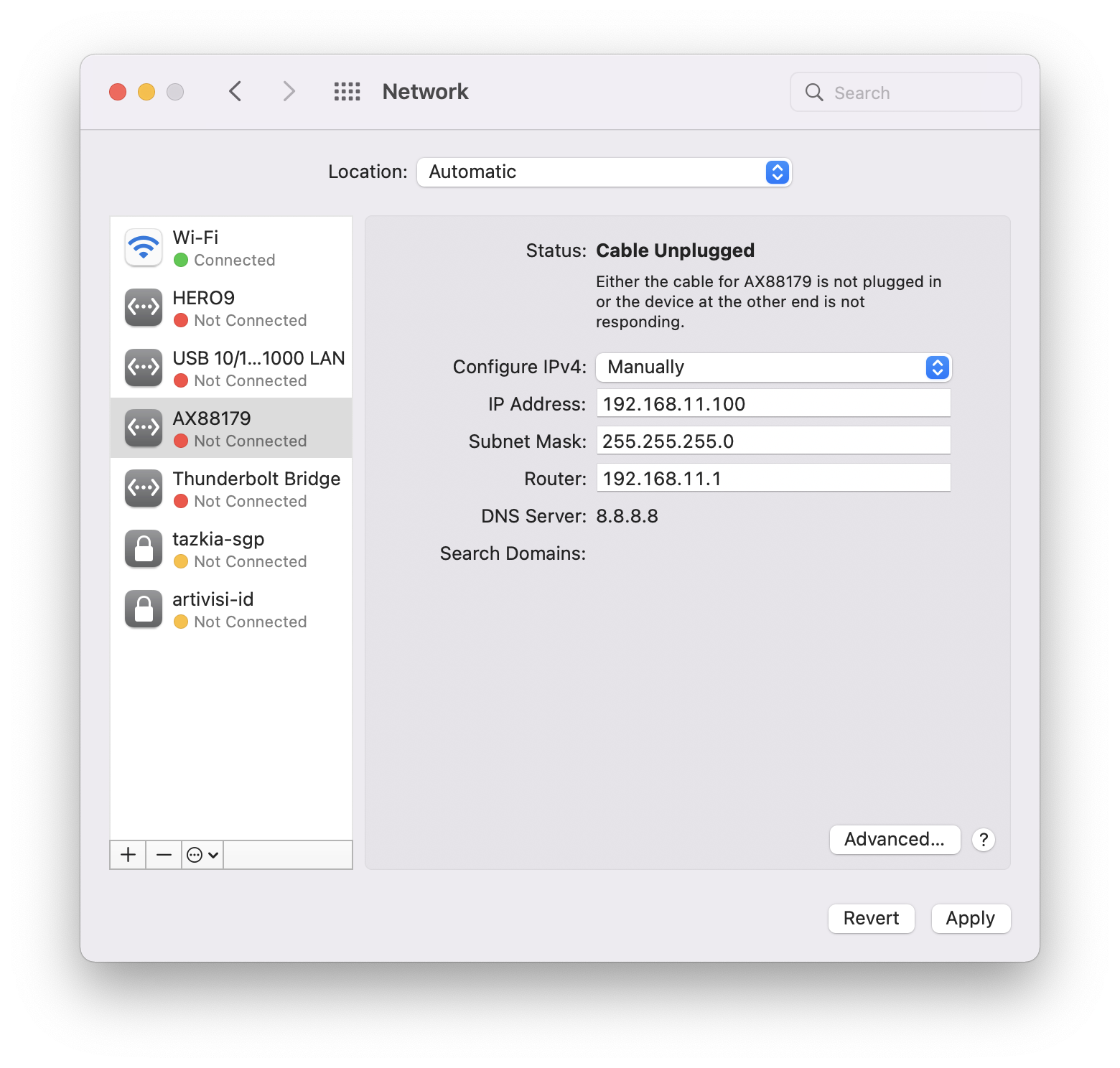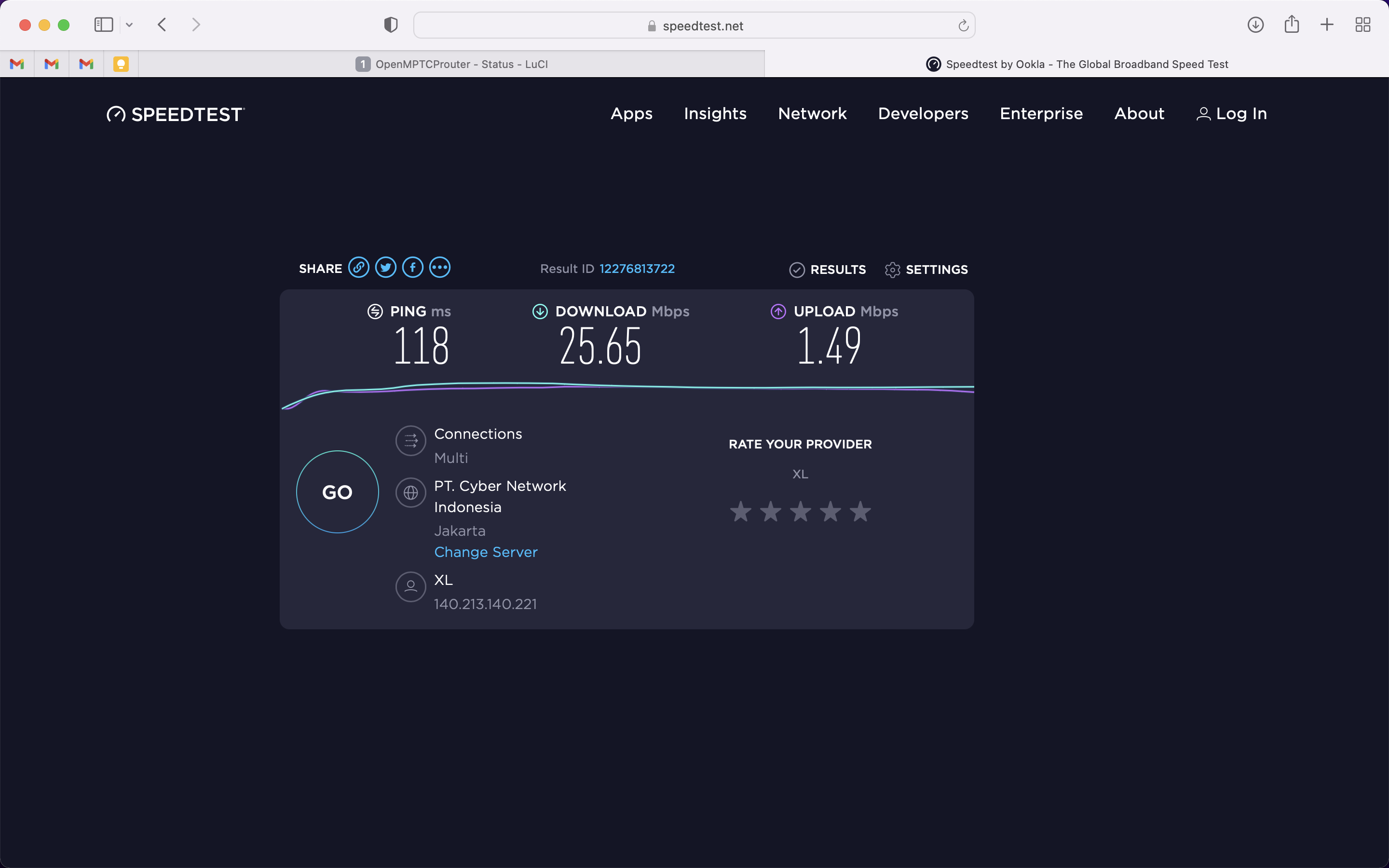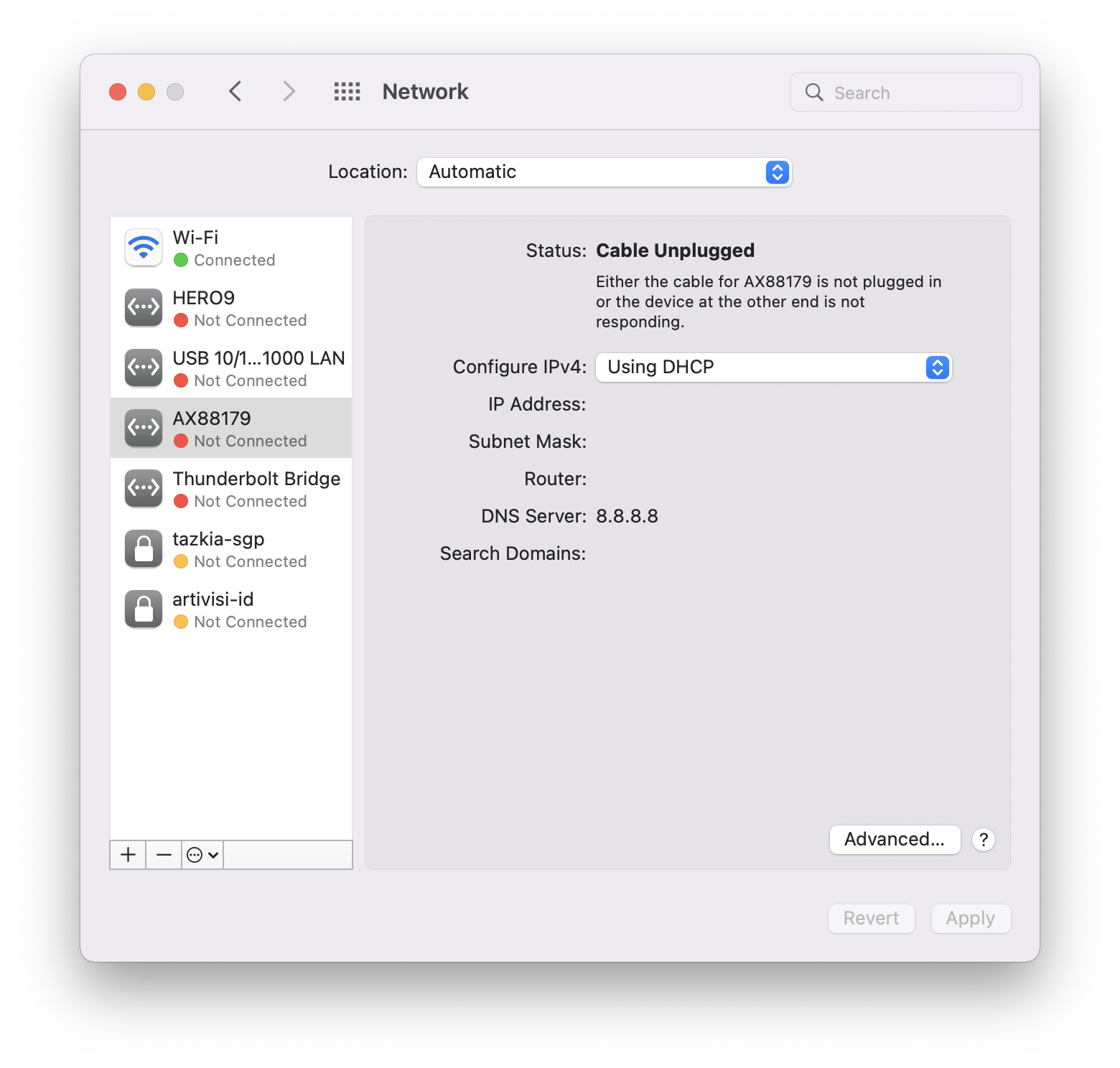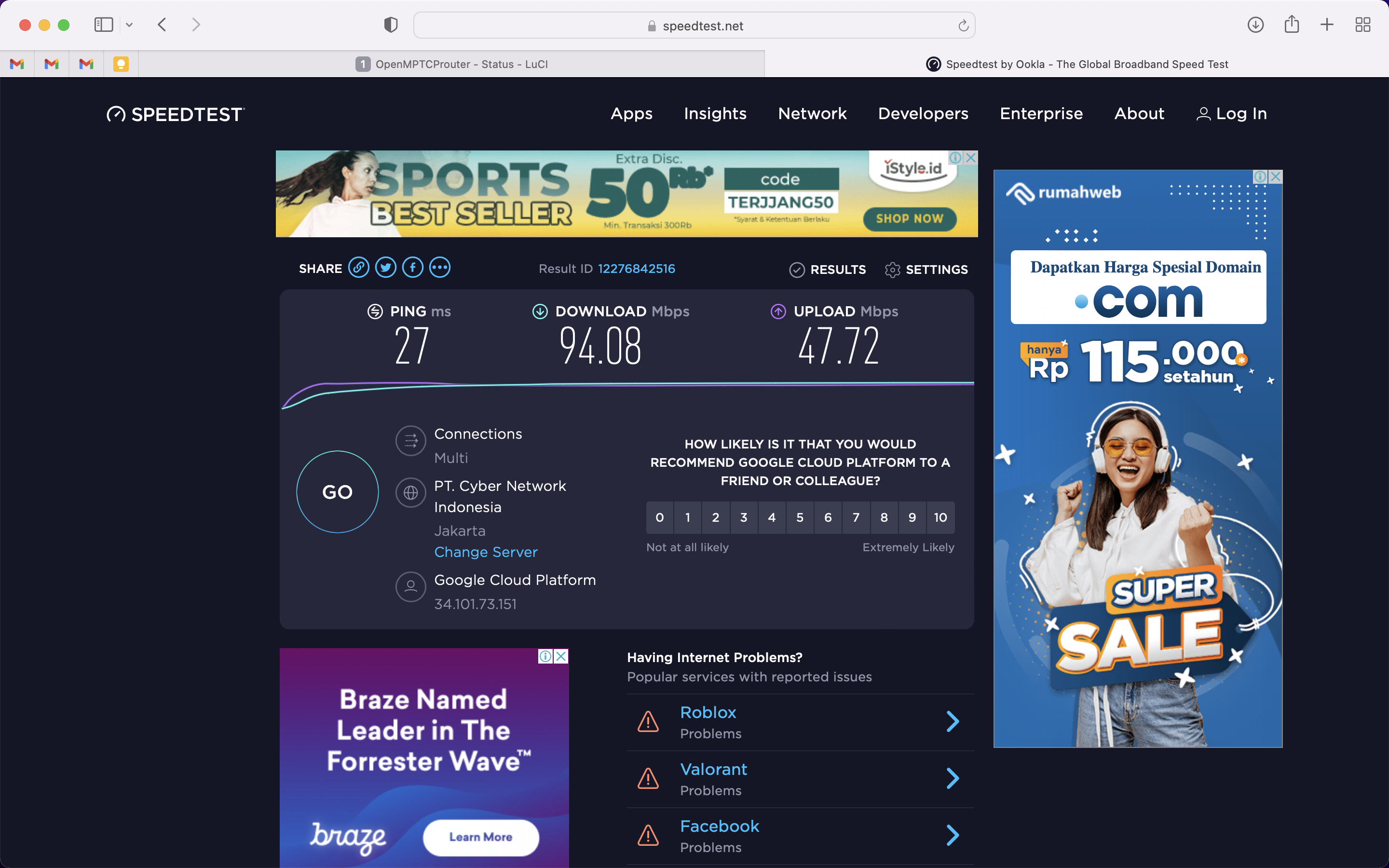Internet Ngebut dengan WAN Bonding
Sebagai orang IT, kita selalu dipanggil apabila ada hal-hal yang berkaitan dengan komputer. Baik itu printer, proyektor, apalagi internet. Ditambah lagi di jaman ini, meeting online sudah menjadi kebutuhan dasar di semua institusi. Apabila terjadi gangguan internet, maka kita orang IT adalah yang paling pertama dipanggil.
Sejak sebelum jaman Zoom/GMeet/dsb, saya sebetulnya sudah sering juga menangani live streaming event. Salah satu artikel di blog ini [membahas tentang cara melakukan live streaming berbarengan ke banyak platform sekaligus](% post_url 2018-11-12-live-stream-nginx-rtmp %). Ada videonya juga, yang bisa ditonton di sini
Salah satu masalah yang kita alami pada waktu melakukan live streaming, apalagi di lokasi event, adalah ketersediaan internet. Kita belum tentu dapat akses internet gedung yang biasanya menggunakan fiber optik dan kabel, stabil dan kencang. Biasanya kita mengandalkan koneksi modem wifi (mifi) yang menggunakan koneksi seluler. Beberapa rekan bahkan membeli wajan mikrotik untuk memperkuat sinyal.
Walaupun demikian, kita tetap mengalami kepanikan apabila provider seluler yang kita gunakan ternyata sedang gangguan. Mau pakai wajan selebar apapun, kalau providernya sedang bermasalah, ya tentu tidak akan menolong.
Selain itu, kondisi sinyal di lokasi kita tidak bisa pastikan. Ada lokasi yang Telkomsel berjaya, XL tiarap. Tapi di lokasi lain, justru XL ngebut, Indosat ngesot. Jadi kita harus gonta-ganti simcard sesuai yang sinyal yang bagus.
Jadi, akhirnya saya mencari cara untuk menggabungkan beberapa provider seluler sehingga tidak terlalu manual gonta-ganti modem dan simcard.
Setelah menjelajah dunia maya bertahun-tahun – sebetulnya saya mulai kepikiran masalah ini sejak awal live streaming di tahun 2019 dulu – akhirnya saya menemukan solusi yang sesuai dengan keinginan saya.
Berbagai Metode Multi WAN
Yang akan kita buat ini disebut dengan istilah Multi WAN, artinya multiple wide area network. Yaitu menggunakan beberapa koneksi internet (WAN) sekaligus. Misalnya kita gunakan 3 provider : Telkomsel, Indosat, XL. Ada beberapa cara atau skema untuk menggabungkan 3 provider ini, yaitu :
- Failover
- Load Balancing
- Bonding
Dengan mekanisme failover, kita memilih salah satu koneksi yang paling bagus kualitasnya (bandwidth dan latency) dan itulah yang kita gunakan untuk berinternet. Dua koneksi lain standby tidak digunakan selama koneksi utama lancar jaya. Ketika koneksi utama bermasalah, maka perangkat router akan otomatis pindah ke koneksi cadangan. Tanpa kita harus gonta ganti simcard, cabut colok modem, ataupun sekedar ganti WiFi.
Mekanisme failover ini memang bisa untuk mengatasi koneksi yang bermasalah di tengah acara. Akan tetapi relatif mubazir, karena ada 2 koneksi lain yang hanya nganggur standby saja. Oleh karenanya, orang mencari alternatif yang lebih baik, yaitu load balancing.
Dengan load balancing, router kita lebih pintar. Dia akan melihat setiap alamat website yang dituju, kemudian memilihkan provider yang sedikit bebannya. Keterbatasan dari load balancing ini adalah, sekali dia sudah mengarahkan koneksi melalui provider tertentu, maka semua request ke tujuan tersebut akan selalu diarahkan melalui provider tersebut. Misalnya, kita live streaming ke Youtube. Pada waktu koneksi pertama, router akan memilihkan provider untuk menuju Youtube, misalnya dia memilihkan XL. Maka semua request ke Youtube dari komputer kita, akan selalu dilewatkan melalui XL. Bila kita buka website lain, misalnya Instagram, barulah dipilihkan jalur lain, misalnya Indosat.
Oleh karena itu, metode ini walaupun cocok buat rumahan atau kantoran, dimana banyak orang mengakses ke banyak website, tapi kurang cocok buat live streaming. Pada live streaming, kita hanya kirim data ke sedikit tujuan, misal ke Youtube saja, atau Youtube dan Facebook. Biasanya maksimal tiga tujuan : Youtube Live, Facebook Live, dan Instagram Live. Jadi koneksinya tidak bisa pindah-pindah provider. Misal di tengah jalan tiba-tiba koneksi Telkomsel drop, dia tidak bisa langsung pindah ke Indosat.
Sebetulnya tujuannya bagus, supaya si website tujuan tidak heran melihat satu user pindah-pindah asal requestnya. Terutama di website yang memeriksa asal usul request seperti internet banking. Bila request login datang dari Telkomsel, request cek saldo datang dari Indosat, request transfer datang dari XL, maka dia akan menganggap ini adalah request mencurigakan. Bisa-bisa akun kita diblokir untuk mencegah fraud. Supaya website tujuan tidak bingung, maka router mencatat tujuan setiap request dilewatkan provider mana. Dan request berikutnya akan dilewatkan melalui provider yang sama.
Berikut beberapa referensi untuk melakukan load balancing:
Selanjutnya, kita akan membahas metode ketiga, yaitu bonding. Mekanisme bonding ini memungkinkan kita menggunakan semua provider secara merata, tanpa membingungkan website tujuan karena gonta-ganti provider. Cara kerjanya adalah kita memasang satu gateway di internet untuk berfungsi sebagai pintu keluar. Skemanya bisa digambarkan seperti ini
Pada gambar di atas, kita memiliki satu VPS yang kita sewa di cloud untuk menggabungkan semua paket data dari semua provider. Setelah digabungkan, barulah request diteruskan ke website tujuan. Dengan demikian, website tujuan melihat semua request datang dari asal yang sama, yaitu dari VPS. Setupnya memang lebih sulit daripada metode failover dan load balancing, karena kita harus setup dua titik, yaitu router dan VPS. Dengan metode failover dan load balancing, kita cukup setup router saja. Dengan bonding ini, kita harus setup router untuk mendistribusikan ke semua provider, kemudian harus setup VPS untuk menggabungkan lagi paket data dari semua provider tersebut.
Ada beberapa metode untuk membuat bonding, yaitu:
- VPN
- Multipath TCP
Untuk metode VPN, bisa dicari tutorialnya dengan keyword openvpn bonding. Banyak tutorial di internet mengenai topik ini, baik berupa tulisan maupun video. Salah satunya tutorial OneMarcFifty ini
Kita tidak membahas metode VPN ini, karena setupnya terlalu sulit. Saya mencari sesuatu yang bisa dirakit dan dibongkar dalam waktu cepat. Maksimal 2 jam untuk setup.
Nah, kemudian saya menemukan video tutorial OneMarcFifty yang membahas OpenMPTCPRouter. Berikut videonya
Dan artikel yang membahas langkah-langkah implementasinya.
Komponen WAN Bonding dengan Multipath TCP
Kunci sukses dari metode bonding ini adalah pemilihan VPS yang menjadi pintu keluar semua request. Ada beberapa kriteria untuk memilih VPS:
- kompatibel dengan kernel multipath tcp
- koneksi ke VPS tersebut bagus dari lokasi kita
- koneksi dari VPS ke internet bagus
Dengan pertimbangan tersebut, saya tidak menggunakan DigitalOcean yang biasanya saya pakai. VPS DO hanya ada di Singapura. Dan koneksi ke sana konon sering dihambat oleh provider lokal. Akhirnya saya pakai Google Cloud Platform (GCP) saja, yang sudah ada cabang Jakarta. VPS terkecil yang tersedia, tarifnya $0.01 per jam. Kita bisa setup VPSnya beberapa jam sebelum dipakai, kemudian dihapus lagi setelah selesai.
Selain GCP, kita bisa coba juga provider VPS yang lain seperti Exabytes, IDCloudHost, dan sebagainya. Tapi pada artikel ini, kita contohkan menggunakan GCP. Provider lain harusnya sama saja.
Selain VPS, kita juga harus menyiapkan :
- Perangkat router yang sudah dilengkapi gigabit ethernet port. Saya pakai Raspberry Pi 4. Sebetulnya pakai versi 3 juga bisa, tapi harus ditambah USB Lan yang sudah gigabit.
- Beberapa modem dengan berbagai provider. Pakai provider yang sama bisa juga, tapi resikonya kalau provider tersebut pingsan, maka koneksi kita langsung pingsan semua. Saya pakai 2 modem orbit max dan 1 modem orbit pro. Modem orbit ini bisa diisi kartu sim dari provider lain, tidak hanya telkomsel.
- Gigabit Switch. Saya menggunakan TP-Link LS108G.
Selanjutnya, kita akan mulai setup dari kiri ke kanan, sesuai skema berikut.
Tampilan fisiknya setelah dirakit seperti ini
Keren kan? Mirip Triple Rashomon-nya Orochimaru 😅
Warning : bagian berikutnya sangat teknis. Butuh skill Linux Network Administration untuk memahami dan menjalankannya.
Setup VPS
Berikut adalah langkah-langkah untuk mempersiapkan VPS di GCP:
- Membuat Project
- Membuat VPS
- Setting Firewall
- Install paket-paket OpenMPTCP
- Mendapatkan informasi konfigurasi
Membuat Project Google Cloud Platform
Project GCP bisa dibuat di Google Cloud Console. Kita klik tombol Create Project, dan kita isikan nama projectnya.
Klik Create Project, dan kemudian kita akan mendapatkan notifikasi bahwa projectnya sudah dibuat.
Selanjutnya, kita klik Compute Engine > VM Instances untuk melihat daftar VPS dalam project.
Di project baru, biasanya Compute Engine belum aktif, sehingga harus kita Enable dulu.
Di sini kita harus mengatur metode pembayaran dulu bila belum ada. Kebetulan saya sudah pernah memasukkan informasi kartu kredit, sehingga di tahap ini bisa langsung lanjut.
Kita akan melihat daftar yang masih kosong, karena memang kita belum membuat VPS apa-apa.
Membuat VPS
Kita klik Create Instance, dan kita akan disajikan halaman input informasi VPS yang akan dibuat. Masukkan nama VPS, dan jangan lupa untuk memilih lokasi data center Jakarta.
Untuk ukuran VPS, kita bisa pilih yang paling kecil saja, yaitu e2-micro. Spesifikasinya sudah memadai untuk sekedar menjadi VPS aggregator. Untuk VPS dengan spesifikasi ini, kita harus membayar $0.01 per jam.
Selanjutnya gulung ke bawah, dan pilih Ubuntu versi 20.04 LTS
Setelah itu, kita bisa langsung saja Create Instance. Dan hasilnya akan terlihat di Instance List
Buat kaum yang tidak pakai GUI, berikut perintah command line untuk membuat VPS dengan konfigurasi di atas.
gcloud compute instances create vps-mptcp --project=mptcp-gateway --zone=asia-southeast2-a --machine-type=e2-micro --network-interface=network-tier=PREMIUM,subnet=default --maintenance-policy=MIGRATE --service-account=724546327782-compute@developer.gserviceaccount.com --scopes=https://www.googleapis.com/auth/devstorage.read_only,https://www.googleapis.com/auth/logging.write,https://www.googleapis.com/auth/monitoring.write,https://www.googleapis.com/auth/servicecontrol,https://www.googleapis.com/auth/service.management.readonly,https://www.googleapis.com/auth/trace.append --create-disk=auto-delete=yes,boot=yes,device-name=vps-mptcp,image=projects/ubuntu-os-cloud/global/images/ubuntu-2004-focal-v20211102,mode=rw,size=10,type=projects/mptcp-gateway/zones/asia-southeast2-a/diskTypes/pd-balanced --no-shielded-secure-boot --shielded-vtpm --shielded-integrity-monitoring --reservation-affinity=any
Setting Firewall
Secara bawaannya (default), GCP menutup semua port. Kita harus membuka port-port yang kita butuhkan satu persatu. Untuk menyederhanakan artikel ini, kita akan buka semua port. Silahkan nanti diulik lagi sendiri bila ingin lebih teliti buka satu persatu yang dibutuhkan saja.
Masuk ke menu Firewall. Kita akan diperlihatkan daftar rule yang berlaku.
Berikut adalah nilai-nilai yang kita isikan. Buat yang sudah paham jaringan, harusnya tidak asing dengan isian ini.
Intinya adalah kita akan membuka semua port untuk protokol TCP dan UDP.
Berikut perintah command line untuk yang tidak suka klik klik
gcloud compute --project=mptcp-gateway firewall-rules create allow-all-tcp-udp --description="Semua koneksi ke semua port dengan protokol TCP dan UDP diijinkan" --direction=INGRESS --priority=1000 --network=default --action=ALLOW --rules=all --source-ranges=0.0.0.0/0
Hasilnya, kita dapat melihat rule yang barusan dibuat berada di paling atas.
Mengakses VPS melalui SSH
Untuk mengakses VPS, terlebih dulu kita harus masuk ke projectnya. Tampilkan dulu daftar project kita di GCP melalui command line dengan perintah gcloud. Bila belum menginstallnya, petunjuk setup bisa dibaca di website resminya
gcloud projects list
Outputnya seperti ini
PROJECT_ID NAME PROJECT_NUMBER
belajar-gmail-api belajar-gmail-api 514337769807
belajar-sso-endy belajar-sso 266648357609
mptcp-gateway mptcp-gateway 724546327782
Kemudian kita set project kita ke mptcp-gateway sesuai yang telah kita buat pada langkah sebelumnya.
gcloud config set project mptcp-gateway
Outputnya begini
Updated property [core/project].
Sekarang kita bisa lihat instances yang ada di project ini
gcloud compute instances list
VPS yang sudah kita buat tadi akan terlihat
NAME ZONE MACHINE_TYPE PREEMPTIBLE INTERNAL_IP EXTERNAL_IP STATUS
vps-mptcp asia-southeast2-a e2-micro 10.184.0.2 34.101.134.130 RUNNING
Kemudian kita bisa mencoba login SSH menggunakan gcloud
gcloud compute ssh vps-mptcp
Kita akan diminta untuk membuat SSH keypair baru, tidak menggunakan SSH key yang sudah ada. Kalau mau menggunakan yang sudah ada bisa juga, silahkan baca dokumentasinya di sini
Outputnya seperti ini
WARNING: The private SSH key file for gcloud does not exist.
WARNING: The public SSH key file for gcloud does not exist.
WARNING: You do not have an SSH key for gcloud.
WARNING: SSH keygen will be executed to generate a key.
Generating public/private rsa key pair.
Enter passphrase (empty for no passphrase):
Enter same passphrase again:
Your identification has been saved in /Users/endymuhardin/.ssh/google_compute_engine
Your public key has been saved in /Users/endymuhardin/.ssh/google_compute_engine.pub
The key fingerprint is:
SHA256:nMpVUz8OPWO+QcjpzLY1Cn2vzp89I7juSBz19n1kldg endymuhardin@Endys-MacBook-Pro.local
The key's randomart image is:
+---[RSA 3072]----+
| . |
| o =o .|
| o.=.OE.|
| . o.*.* +.|
| S.. *oB o|
| . o. .o.=.B.|
| o o + ..+|
| . .. o ++|
| .o+..=o=|
+----[SHA256]-----+
Updating project ssh metadata...⠶Updated [https://www.googleapis.com/compute/v1/projects/mptcp-gateway].
Updating project ssh metadata...done.
Waiting for SSH key to propagate.
Warning: Permanently added 'compute.6453105502643430895' (ED25519) to the list of known hosts.
Welcome to Ubuntu 20.04.3 LTS (GNU/Linux 5.11.0-1021-gcp x86_64)
* Documentation: https://help.ubuntu.com
* Management: https://landscape.canonical.com
* Support: https://ubuntu.com/advantage
System information as of Thu Nov 4 09:02:51 UTC 2021
System load: 0.0 Processes: 104
Usage of /: 17.2% of 9.52GB Users logged in: 0
Memory usage: 20% IPv4 address for ens4: 10.184.0.2
Swap usage: 0%
1 update can be applied immediately.
To see these additional updates run: apt list --upgradable
endymuhardin@vps-mptcp:~$
Nah kita sudah berhasil login ke dalam VPS tersebut. Selanjutnya seperti prosedur standar instalasi VPS, kita update dulu paket-paket yang terinstal.
sudo apt update && sudo apt upgrade -y
Outputnya tidak saya tampilkan karena banyak sekali.
Install paket-paket OpenMPTCP
Instalasi paket OpenMPTCP memakan waktu cukup lama, karena banyak aplikasi yang dia setup. Oleh karena itu, kita jalankan perintahnya di dalam tmux atau screen sehingga kita bisa logout dan tidak perlu menunggu selesai. Script instalasi berjalan dengan user root, jadi kita perlu untuk menjalankan sudo -i dulu. Setelah menjadi root, jalankan perintah berikut bila menggunakan Ubuntu :
wget -O - https://www.openmptcprouter.com/server/ubuntu20.04-x86_64.sh | sh
Atau perintah berikut bila menggunakan Debian
wget -O - https://www.openmptcprouter.com/server/debian10-x86_64.sh | sh
Saya juga mencoba instalasi paket OpenMPTCPRouter di IDCloudHost, dan ternyata ada langkah tambahan yang perlu kita lakukan sebelum menjalankan perintah di atas, yaitu:
systemctl unmask systemd-networkd.service
systemctl unmask systemd-networkd.socket
systemctl unmask systemd-networkd-wait-online.service
systemctl enable systemd-networkd.socket
systemctl enable systemd-networkd.service
systemctl enable systemd-networkd-wait-online.service
systemctl start systemd-networkd.service
Perkiraan waktu instalasi antara 15 - 30 menit. Tidak perlu ditunggu. Kita bisa keluar dari tmux dengan menekan Ctrl-b d untuk detach. Tampilan setelah detach seperti ini
endymuhardin@vps-mptcp:~$ tmux
[detached (from session 0)]
Kemudian kita bisa logout dari VPS dengan mengetik perintah exit. Berikut outputnya
logout
Connection to 34.101.134.130 closed.
Bila ingin mengecek hasilnya, kita bisa ssh lagi ke VPS tersebut dengan perintah yang sama, yaitu
gcloud compute ssh vps-mptcp
Bila kita terlalu lama meninggalkan VPS, bisa jadi proses instalasi sudah selesai dan port SSH sudah pindah ke port 65222. Kalau terjadi seperti ini, kita bisa login langsung tanpa menggunakan gcloud dengan perintah berikut
ssh -p 65222 -i ~/.ssh/google_compute_engine 34.101.134.130
Setelah masuk, kita masuk lagi ke sesi tmux dengan perintah tmux attach.
Mendapatkan informasi konfigurasi
Bila proses instalasi berjalan dengan sukses, maka akan ada file /root/openmptcprouter_config.txt. Isinya seperti ini
SSH port: 65222 (instead of port 22)
Shadowsocks port: 65101
Shadowsocks encryption: chacha20
Your shadowsocks key: nxl0i6Q/o8j8TCyRERs5vKY0NjRXAmSkp1P9bQEdYPk=
Glorytun port: 65001
Glorytun encryption: chacha20
Your glorytun key: 45B05B2C4F12A1547D6F073E7DF45A6CD8853D714C2C1D58A4AB86072FABA735
A Dead Simple VPN port: 65401
A Dead Simple VPN key: CD0FA520746E641A8FE5A898AF7F587B999774CC5396E4F5936106DE75917B65
MLVPN first port: 65201'
Your MLVPN password: e9xnMWBYwxduaFxHEPx/iteR1xT0HsnIMzQXBZGT3/Q=
Your OpenMPTCProuter ADMIN API Server key (only for configuration via API access, you don't need it): 988C52062A2C4FEB327F18C0FD39CF8A1577231178FFD0FAF4B5D03FBC87A5EB
Your OpenMPTCProuter Server key: AE5EC8866B17B9D2CEB7C6CC516EB53702E85AF1827B398A13499DC511D09A93
Your OpenMPTCProuter Server username: openmptcprouter
Yang kita perlukan hanya dua hal, yaitu baris ini
Your OpenMPTCProuter Server key: AE5EC8866B17B9D2CEB7C6CC516EB53702E85AF1827B398A13499DC511D09A93
dan alamat IP VPSnya, di contoh ini adalah 34.101.134.130
Server key dan alamat IP ini akan kita pasang di router Raspberry Pi kita.
Terakhir, kita restart VPSnya supaya aplikasi-aplikasi yang diinstal script tadi menjadi aktif.
sudo reboot
Menghapus VPS
Karena VPS kita dihitung tagihannya tiap jam, setelah event kita perlu segera menghapus VPS tersebut supaya tagihannya tidak jalan terus. Berikut adalah perintah untuk menghapus VPS di Google Cloud
gcloud compute instances delete vps-mptcp
Google akan mengkonfirmasi penghapusan VPS
The following instances will be deleted. Any attached disks configured to be auto-deleted will be deleted unless they are attached to any other instances or
the `--keep-disks` flag is given and specifies them for keeping. Deleting a disk is irreversible and any data on the disk will be lost.
- [vps-mptcp] in [asia-southeast2-a]
Do you want to continue (Y/n)?
Jawab saja y
Deleted [https://www.googleapis.com/compute/v1/projects/mptcp-gateway/zones/asia-southeast2-a/instances/vps-mptcp].
Setup Modem
Ada dua hal yang perlu kita setting di modem ataupun koneksi internet lain dari provider, yaitu:
- DHCP server
- network address
Secara logika, sebetulnya koneksi antara modem dan provider dengan router modelnya seperti ini
Tapi secara fisik, Ada dua pilihan koneksi antara ISP kita dengan router. Yang pertama gambarnya seperti ini:
Tiap koneksi provider kita sediakan ethernet card masing-masing di router. Bila kita pakai Raspberry Pi yang cuma punya satu ethernet card, kita perlu menambah dua lagi menggunakan USB Ethernet Card seperti ini
Gambarnya diambil dari website resmi TP-Link
Harganya 200 ribuan satu.
Tapi bila kita mau irit, kita bisa menggunakan port ethernet bawaan Raspberry Pi yang cuma satu. Di Linux, satu ethernet card bisa dipasang banyak alamat IP. Gambarnya seperti ini
Syaratnya, kita harus mematikan fungsi DHCP di semua modem/provider. Sebabnya, semua koneksi akan terhubung ke satu switch yang sama, sehingga broadcast addressnya sama. Bila masing-masing modem/provider mengaktifkan DHCP server, maka akan tabrakan dan menjadi tidak jelas nanti alamatnya apa. Apalagi bila PC/Laptop yang ingin berinternet juga terhubung ke switch yang sama. Bisa-bisa PC/Laptop tersebut langsung terkoneksi ke salah satu modem, tidak melalui router.
Setelah kita matikan fungsi DHCP server di modem, kita juga harus membedakan segmen alamat IP di tiap modem. Karena saya menggunakan modem orbit semua, maka settingan pabrikannya juga sama. Alamat IPnya adalah 192.168.8.1 di semua modem. Jadi kita perlu ganti menjadi :
- Modem A :
192.168.11.1 - Modem B :
192.168.12.1 - Modem C :
192.168.13.1
Dalam artikel ini, saya akan menggunakan skema 1 ethernet card untuk semua ISP. Sehingga ethernet card Raspberry Pi kita berikan 3 alamat tambahan sebagai berikut:
- eth0:1 :
192.168.11.10 - eth0:2 :
192.168.12.10 - eth0:3 :
192.168.13.10
Setup Router
Ada banyak pilihan perangkat router yang bisa digunakan. Kita tinggal pilih yang sudah disediakan di website OpenMPTCPRouter. Bisa pakai Raspberry Pi, bisa juga pakai PC kecil seperti Intel NUC. Saya pakai Raspberry Pi 4 dan 3.
Setelah kita unduh filenya, kita bisa tulis ke memory card yang akan kita pasang di RasPi. Bisa menggunakan aplikasi Balena Etcher atau bisa melalui command line. Saya lebih suka command line, karena lebih cepat. Berikut perintahnya di MacOS atau Linux
sudo dd if=openmptcprouter-v0.58.5-r0+16336-b36068d35d-bcm27xx-bcm2711-rpi-4-ext4-factory of=/dev/rdisk4 bs=4m
Perhatikan isian of=/dev/rdisk4 dengan teliti. Awas jangan salah nomor disk, bisa-bisa partisi data Anda yang terformat.
Setelah selesai, pasang memori card di RasPi, kemudian nyalakan. Hubungkan ke laptop dengan kabel jaringan. Kemudian kita bisa browse ke http://192.168.100.1 untuk mengakses routernya.
Masuk ke pengaturan System > OpenMPTCPRouter kemudian masukkan isian berikut:
-
Setting VPS
- Server Address : alamat VPS kita.
34.101.134.130 - Server Key : key dari konfigurasi server.
AE5EC8866B17B9D2CEB7C6CC516EB53702E85AF1827B398A13499DC511D09A93
- Server Address : alamat VPS kita.
-
WAN1
- Perangkat yang digunakan :
eth0 - Type :
MacVLAN(karena satueth0digunakan banyak alamat IP) - IPv4 address :
192.168.11.10 - IPv4 gateway :
192.168.11.1 - Setting lainnya dibiarkan saja seperti defaultnya
- Perangkat yang digunakan :
-
WAN2
- Perangkat yang digunakan :
eth0 - Type :
MacVLAN - IPv4 address :
192.168.12.10 - IPv4 gateway :
192.168.12.1 - Setting lainnya dibiarkan saja seperti defaultnya
- Perangkat yang digunakan :
-
WiFi Rumah/Kantor (bila ada)
- Perangkat yang digunakan :
wlan0 - Tipe device :
Normal(karena satuwlan0hanya digunakan untuk satu alamat IP) - Protocol :
DHCPbila alamat IP diberikan otomatis,Manualbila mau setting sendiri
- Perangkat yang digunakan :
Dari 3 WAN yang kita gunakan, pilih satu yang paling stabil, dan jadikan dia Master. Sisanya kita bisa set menjadi Enabled.
Jangan lupa untuk mengatur password router, karena by default passwordnya kosong.
Setelah semua selesai, kita bisa cek status koneksinya seperti ini
Modem yang tidak aktif akan tampil dengan warna merah.
Hasil pengetesan saya, dengan VPS di GCP harusnya semua koneksi bisa hijau.
Kalau ada yang kuning, dengan pesan error MPTCP tidak didukung ISP, kita bisa coba restart modemnya.
Biasanya setelah reconnect, dia akan hijau.
Test Koneksi per Modem
Agar kita ada perbandingan before dan after, kita bisa tes kecepatan masing-masing modem. Caranya mudah. Cukup ganti alamat IP laptop kita menjadi satu network dengan salah satu modem. Misalnya kita mau mengetes modem A yang alamatnya 192.168.11.1. Ganti alamat IP laptop kita menjadi 192.168.11.100 dan arahkan gatewaynya ke 192.168.11.1.
Kemudian jalankan speed test.
Kita bisa lakukan ini secara bergantian untuk masing-masing modem. Dengan demikian kita ada gambaran mengenai kecepatan masing-masing modem.
Test Koneksi Gabungan
Setelah tahu kecepatan masing-masing provider, kita bisa tes kecepatan gabungan. Kembalikan setting IP menjadi otomatis, sehingga laptop kita mendapatkan IP dari router.
Kemudian jalankan lagi speedtest.
Video speed test bisa kita lihat di sini
Demikianlah sedikit sharing tentang cara bonding WAN. Mudah-mudahan bermanfaat.