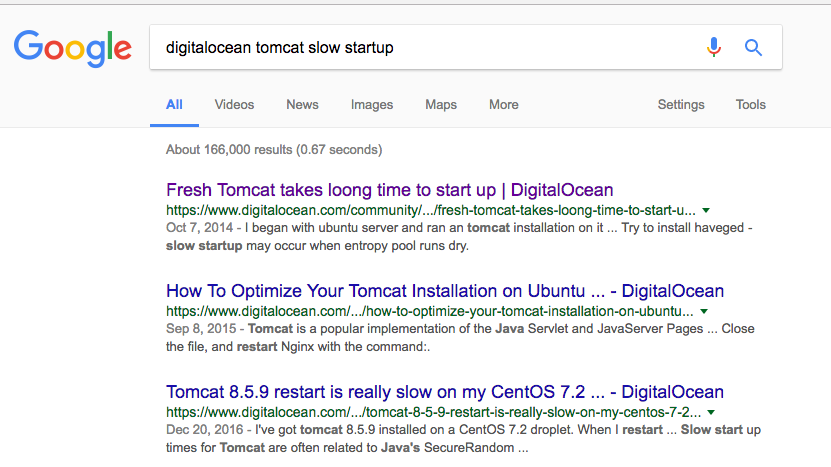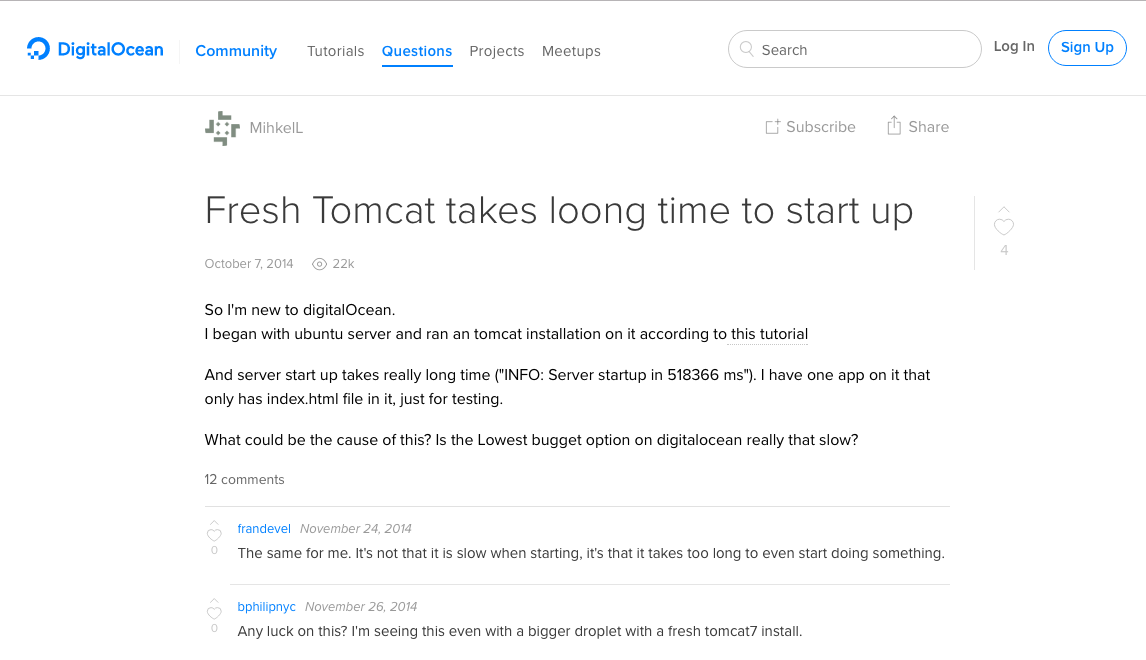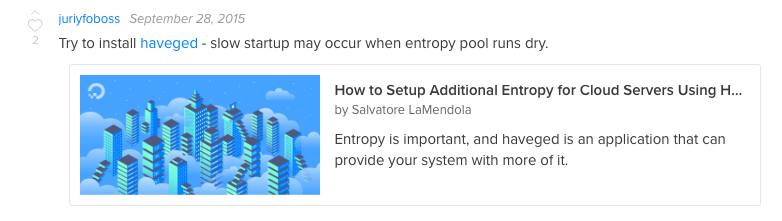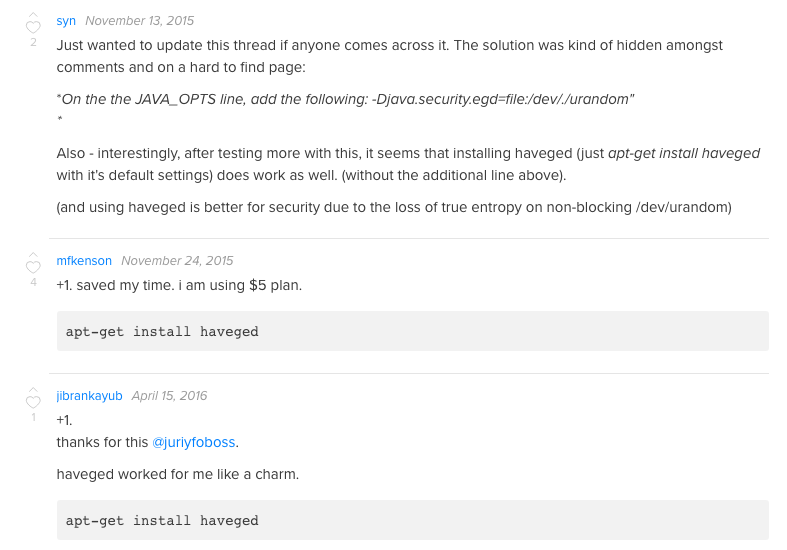Mendeploy Aplikasi dari Jenkins ke VPS
Pada artikel sebelumnya, kita telah membahas tentang cara mendeploy dari Jenkins ke layanan PaaS, seperti Pivotal Web Services. Deployment ke PaaS relatif lebih mudah, karena platform (Java SDK, database MySQL) sudah tersedia, sehingga kita tinggal mengunggah dan menjalankan aplikasi saja.
Kali ini, kita akan coba deploy ke layanan IaaS yang lebih sedikit fiturnya. Kita hanya mendapatkan server yang baru terinstal sistem operasi saja. Sehingga kita harus mempersiapkan segala sesuatu yang dibutuhkan oleh aplikasi kita supaya berjalan dengan baik.
Sebagai ilustrasi, saya akan gunakan VPS di Digital Ocean yang relatif mudah digunakan dan terjangkau harganya. Penagihannya juga dihitung perjam, sehingga kalau para pembaca ingin mencoba, bisa langsung praktek dan segera destroy setelah selesai agar tagihan tidak besar. Kita bisa gunakan paket memori 1GB dengan harga $0.015/jam.
Persiapan Platform
Langkah pertama, kita buat dulu droplet di Digital Ocean. Bagi yang belum punya akunnya bisa mendaftar di sini. Kemudian kita buat droplet dengan ukuran 1 GB.
Pembuatan droplet bisa dilakukan melalui antarmuka webnya ataupun melalui aplikasi doctl yang bisa dijalankan melalui command line. Perintah doctlnya sebagai berikut
doctl compute droplet create belajar-ci --size 1gb --image ubuntu-16-04-x64 --region nyc1 --ssh-keys 5b:0f:70:36:15:c4:8c:2f:23:06:7c:15:53:b3:ca:28
Selanjutnya, kita login melalui ssh ke droplet tersebut
doctl compute ssh belajar-ci
Kita update dulu software yang terinstal
apt-get update && apt-get upgrade -y
Kemudian, kita instalasi paket-paket berikut:
- Java SDK
- PostgreSQL Server
- Haveged
dengan perintah
apt-get install openjdk-8-jdk-headless postgresql haveged -y
Haveged ini adalah generator entropi. Entropi ini salah satunya dibutuhkan untuk menghasilkan random number untuk keperluan kriptografi. Pada komputer desktop, entropi dapat diambil dari gerakan mouse atau ketikan keyboard. Tapi di server, tidak ada mouse dan keyboard, sehingga butuh waktu lama untuk menghasilkan entropi. Bila kekurangan entropi, aplikasi kita akan terlihat lemot atau hang.
Ini pernah terjadi pada saya. Awalnya saya kira spec VPS kurang. Tapi setelah ditambahkan jadi 2GB pun tetap sama. Kemudian saya cek google
Klik link paling atas
Scroll ke bawah, nanti ketemu ini
Scroll ke bawah, ketemu lagi testimoni user lain. Bahkan di VPS yang termurah ($5/bulan) juga sudah bisa ngebut.
Penjelasan lebih lanjut mengenai apa itu haveged dan kelayakannya untuk generate secure random bisa dibaca di diskusi Stack Overflow.
Kita juga harus menyiapkan user di sistem operasi untuk menjalankan aplikasi kita. Jangan menjalankan aplikasi dengan user root, karena mendatangkan resiko keamanan. User yang kita buat ini merupakan system user, yaitu user khusus dengan ketentuan:
- tidak boleh login
- tidak memiliki grup (grup diset menjadi
nogroup) - tidak bisa mengakses command line (shell diset
/bin/false) - memiliki home folder
Untuk membuat user seperti ini, kita gunakan opsi --system
adduser --system artivisi
Persiapan Database
Edit konfigurasi PostgreSQL (biasanya ada di file /etc/postgresql/9.5/main/pg_hba.conf) menjadi sebagai berikut
local all postgres peer
local all all password
host all all 127.0.0.1/32 password
host all all ::1/128 password
Restart PostgreSQL supaya konfigurasi tadi diaplikasikan
service postgresql restart
Berikutnya, kita buat user database untuk aplikasi kita. Ganti user dulu menjadi user postgres
sudo su - postgres
Buat user dengan privilege membuat database sendiri (opsi -d)
createuser -d -P aplikasidb
Kita akan dimintai password. Masukkan test123 untuk passwordnya.
Selanjutnya, kita bisa kembali menjadi user root.
exit
Buat database untuk aplikasi kita
PGPASSWORD=test123 createdb -Uaplikasidb -Oaplikasidb -Eutf8 aplikasidb
Deployment Manual
Sebelum kita otomasi dengan Jenkins, terlebih dulu kita lakukan deployment secara manual untuk memastikan prosedurnya.
Executable JAR file
Kita harus membuat aplikasi kita menjadi file jar yang bisa didaftarkan menjadi system service, supaya bisa start otomatis setiap kali server dinyalakan. Spring Boot telah menyediakan fasilitasnya, kita cukup nyalakan dengan mengaktifkan opsi executable. Edit pom.xml dan buat konfigurasi seperti ini.
<build>
<finalName>${project.artifactId}</finalName>
<plugins>
<plugin>
<groupId>org.springframework.boot</groupId>
<artifactId>spring-boot-maven-plugin</artifactId>
<configuration>
<executable>true</executable>
</configuration>
</plugin>
</plugins>
</build>
Selanjutnya build dulu aplikasinya di laptop kita sendiri.
cd belajar-ci
mvn clean package -DskipTests
Aplikasi yang siap dijalankan ada di folder target. Kita upload aplikasinya dengan perintah scp. Di *nix ini sudah tersedia di commandline. Pengguna Windows bisa pakai WinSCP.
Untuk bisa mengirim file, kita membutuhkan alamat IP server yang dituju. Gunakan aplikasi command line Digital Ocean untuk mendapatkan alamat IPnya.
doctl compute droplet list
Outputnya seperti ini
42753653 belajar-ci 162.243.7.44 1024 1 30 nyc2 Ubuntu 16.04.2 x64 active
Sekarang kita bisa mengunggah filenya.
scp target/*.jar root@162.243.7.44:/home/artivisi/
Untuk mendaftarkan menjadi system service, kita akan gunakan mekanisme systemd yang ada di Linux. Buat file konfigurasinya seperti ini
[Unit]
Description=belajarci
After=syslog.target
[Service]
User=artivisi
ExecStart=/home/artivisi/belajar-ci.jar
SuccessExitStatus=143
Environment=SPRING_PROFILES_ACTIVE=postgresql
[Install]
WantedBy=multi-user.target
Dan letakkan di server, dalam folder /etc/systemd/system/ dengan nama file belajarci.service.
Bila kita edit file tersebut (misalnya menambahkan variabel, dsb), jangan lupa reload systemd dengan perintah berikut:
systemctl daemon-reload
Ada dua file konfigurasi yang bisa kita buat dalam /home/artivisi, yaitu:
- application.properties : berisi file konfigurasi aplikasi, misalnya setting database production. Isi file ini akan menimpa konfigurasi application.properties yang terbundel dalam jar
- belajar-ci.conf : berisi file konfigurasi untuk menjalankan aplikasi. Misalnya setting memori, environment variable, dan sebagainya. Nama file ini disamakan dengan nama file jar.
Isi application.properties misalnya seperti ini:
server.port=12345
server.ssl.key-store=belajar-ci.jks
server.ssl.key-store-password=IniPasswordKeyStore
server.ssl.key-password=IniPasswordPrivateKey
spring.datasource.username=belajardbuser
spring.datasource.password=AbCdefXZY3322434221
Dan berikut isi belajar-ci.conf
JAVA_OPTS=-Xmx32M
Selanjutnya, agar bisa dijalankan, set dulu permission file aplikasi /home/artivisi/belajar-ci.jar agar menjadi executable.
chmod +x /home/artivisi/belajar-ci.jar
Kemudian kita coba aktifkan servicenya. Jalankan perintah ini di server
systemctl enable belajarci.service
Outputnya seperti ini
Created symlink from /etc/systemd/system/multi-user.target.wants/belajarci.service to /etc/systemd/system/belajarci.
Kita coba jalankan, dan langsung pantau lognya untuk melihat apakah ada error.
service belajarci start && tail -f /var/log/syslog
Kalau tidak ada error di log, coba test browse ke aplikasinya, yaitu http://162.243.7.44:8080/api/product/
Harusnya kita akan mendapatkan output seperti ini
{
"content" : [ {
"id" : "p001",
"code" : "P-001",
"name" : "Product 001",
"price" : 101001.01
} ],
"last" : true,
"totalPages" : 1,
"totalElements" : 1,
"size" : 20,
"number" : 0,
"sort" : null,
"first" : true,
"numberOfElements" : 1
}
Bila kita mengedit file belajarci.service, kita harus me-reload systemctl supaya perubahannya diproses
systemctl daemon-reload
Baru setelah itu kita restart
service belajarci restart
Deployment dengan Jenkins
Setelah deployment manual berhasil, kita akan mengotomasinya supaya deployment selanjutnya dilakukan oleh Jenkins. Kita ingat-ingat lagi langkah-langkah deploymentnya:
- Matikan aplikasi di server tujuan
- Drop database dan create database. Ini untuk memastikan bahwa databasenya fresh. Ingat,
JANGAN DILAKUKAN DI SERVER PRODUCTION !!! - Upload file aplikasi
- Jalankan kembali aplikasinya
Setup SSH Keypair
Kita perlu mendaftarkan public key SSH milik Jenkins di server tujuan. Ini kita lakukan supaya Jenkins tidak perlu mengetik username dan password untuk login ke server. Public keynya sudah kita buat pada artikel terdahulu.
Upload public key Jenkins ke server
scp jenkins.pub root@162.243.7.44:/root/
Kemudian login ke server
ssh root@162.243.7.44
Di server, kita sudah menemui file yang barusan kita upload. Daftarkan isi filenya ke daftar public key yang diijinkan untuk login tanpa password.
cat /root/jenkins.pub >> /root/.ssh/authorized_keys
Di sisi Jenkins, kita juga perlu mendaftarkan private key sekali lagi, agar bisa digunakan plugin Publish Over SSH. Pastikan pluginnya sudah terinstal.
Masuk ke menu Manage Jenkins > Configure System. Scroll ke bagian paling bawah, di sana ada konfigurasi untuk plugin Publish Over SSH. Isikan private key kita di sana.
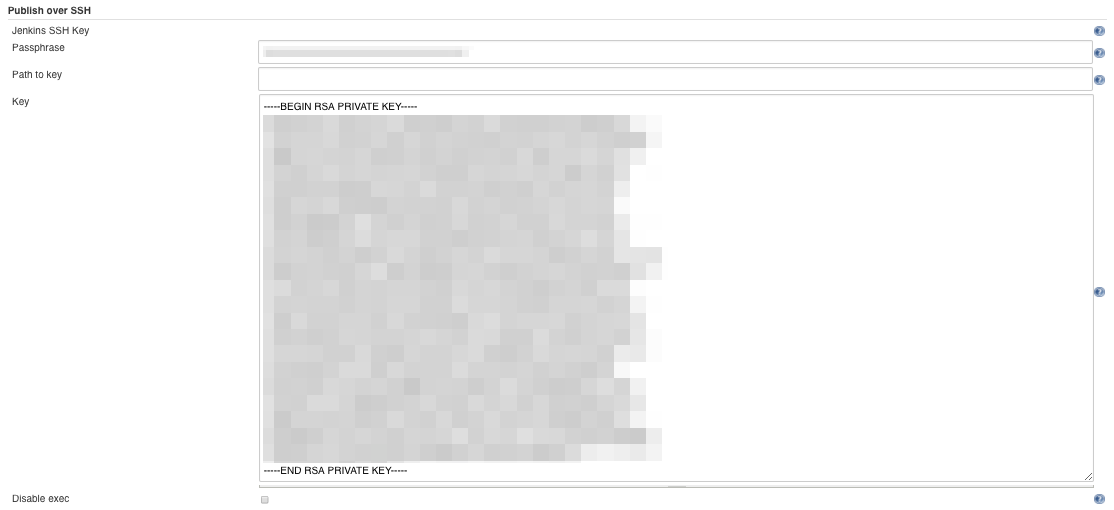
Di bawahnya, masukkan informasi server kita. Bisa menggunakan alamat IP, atau nama domain bila sudah diset.
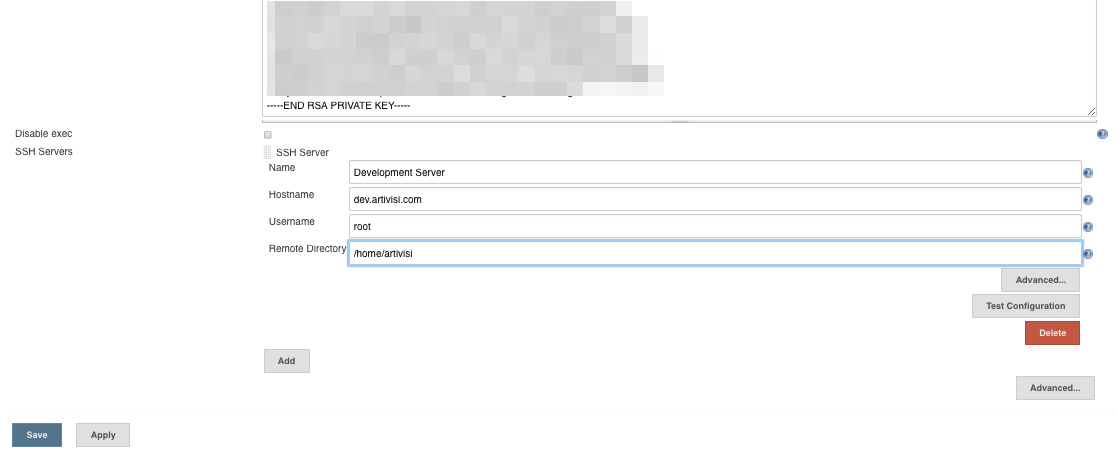
Post Build Action
Selanjutnya, masuk ke konfigurasi project dalam Jenkins. Kita akan tambahkan Post Build Action seperti pada waktu kita mendeploy ke Pivotal.
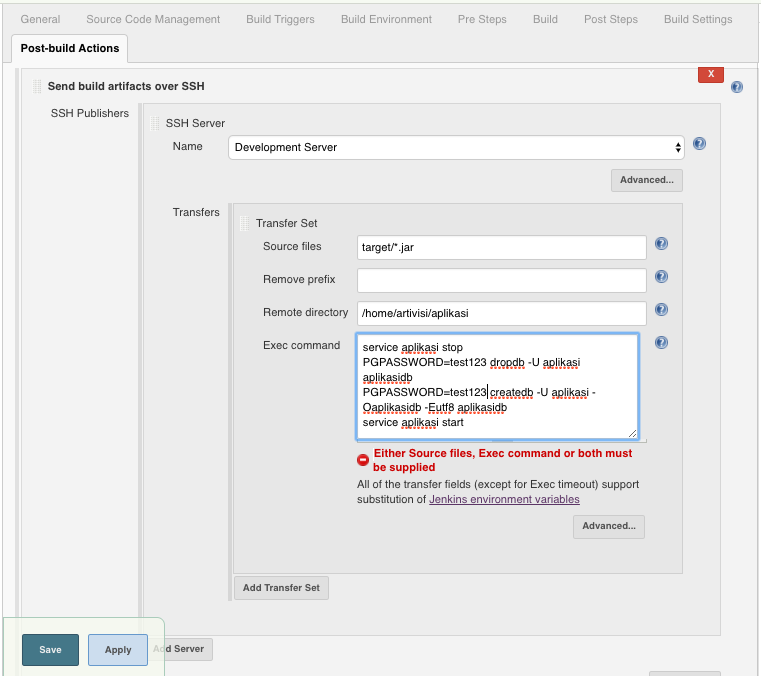
Di situ kita isikan:
- Nama server tujuan, pilih seperti yang sudah kita konfigurasi di menu
Manage Jenkins>Configure Systemtadi. - File yang ingin dikirim. Samakan saja dengan perintah
scpkita pada saat deploy manual. - Folder tujuan. Sama seperti perintah
scpdi atas. - Perintah yang dijalankan pada saat deploy. Ini isinya seperti 4 langkah deployment yang sudah kita rekap tadi.
Selesai sudah. Coba jalankan build secara manual. Perhatikan console outputnya, pastikan berjalan dengan sukses.
Penutup
Demikianlah cara deployment ke VPS dengan Jenkins. Memang tidak semudah mendeploy ke layanan PaaS. Cara ini bisa dipakai bila kita punya development server di LAN, ataupun bila manajemen memutuskan untuk punya server sendiri (colocation) atau menyewa layanan IaaS.
Semoga bermanfaat.