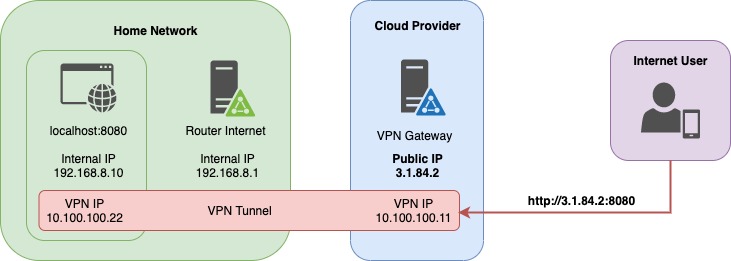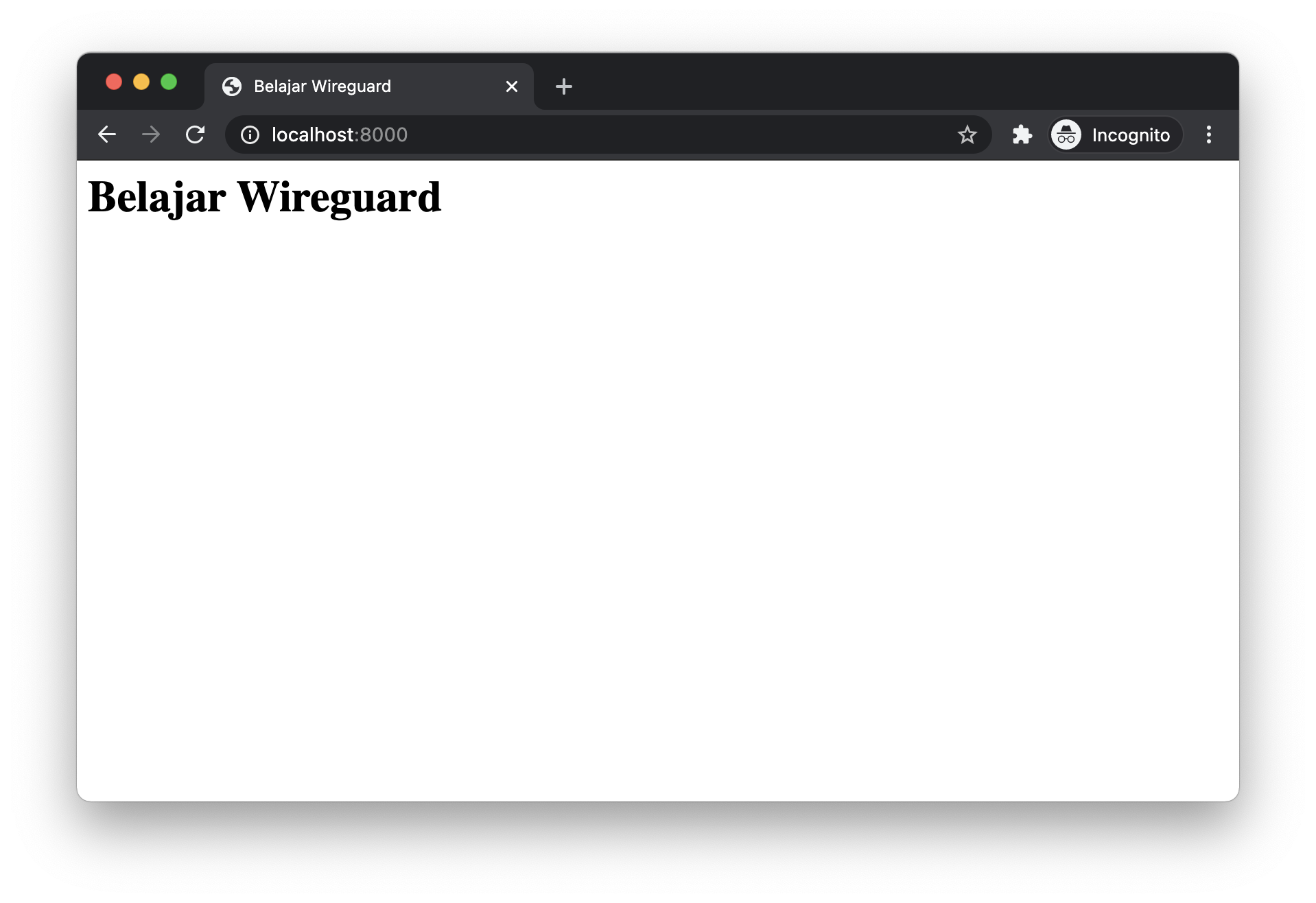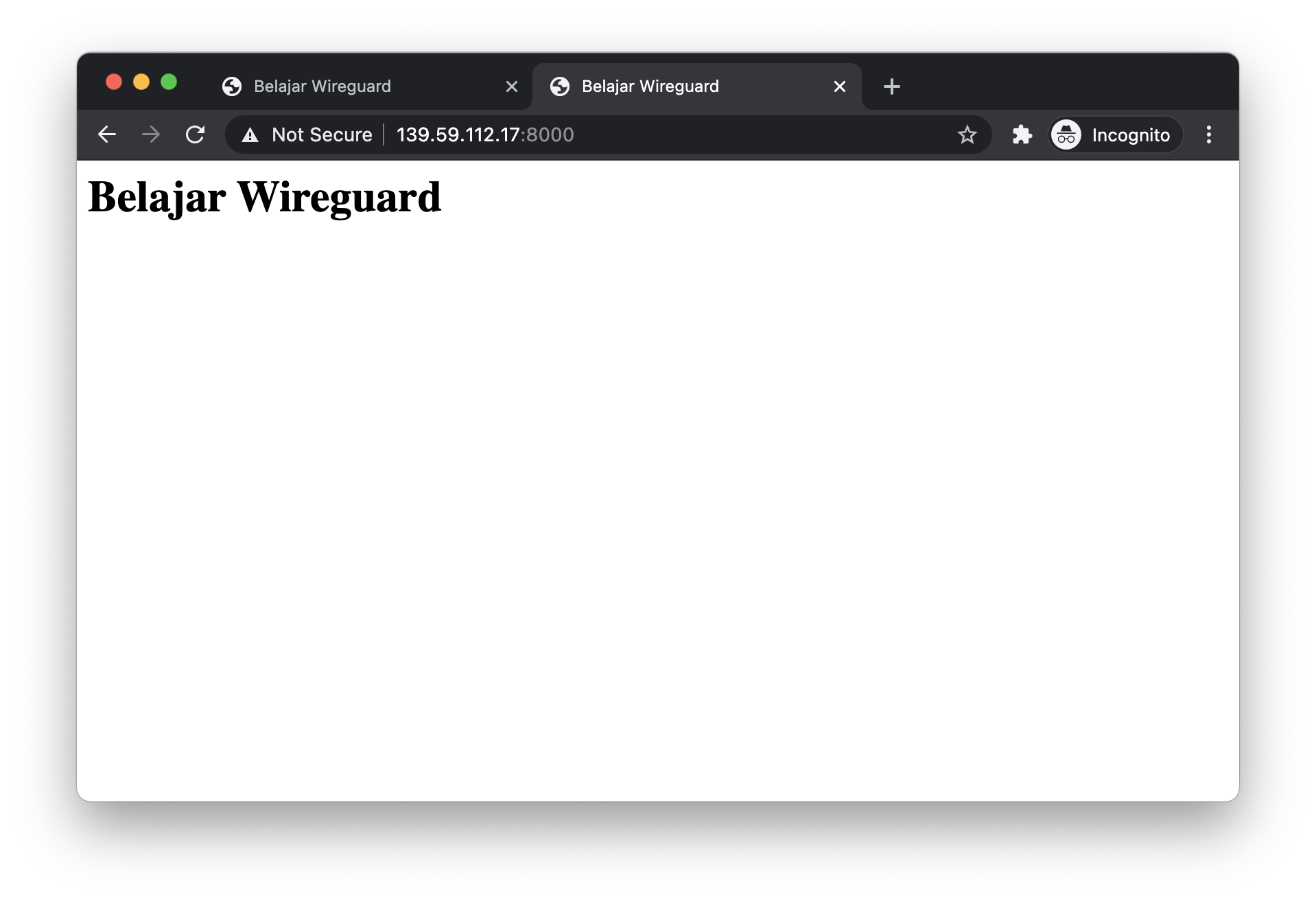VPN dengan Wireguard Bagian III : Expose Aplikasi di Laptop
Penggunaan VPN kali ini sangat bermanfaat bagi para programmer. Seringkali kita membuat aplikasi yang tentunya kita buat di laptop kita sendiri. Setelah kode program kita tulis, kita biasa jalankan aplikasinya di laptop kita dengan alamat http://localhost dan kita akses dari browser di laptop kita sendiri.
Akan tetapi, ada kalanya kita ingin mempresentasikan aplikasi kita tersebut untuk diakses oleh orang lain melalui internet. Atau kita ingin menyuruh orang lain mengakses aplikasi kita dari smartphone atau gadget lain yang menggunakan paket data. Karena browser/aplikasi yang mengakses aplikasi kita berjalan di perangkat yang berbeda, bahkan di jaringan yang berbeda juga (wifi rumah vs wifi kantor, wifi rumah vs paket data). Oleh karena itu kita tidak bisa menggunakan alamat http://localhost untuk mengaksesnya.
Solusinya adalah menghubungkan laptop kita ke VPN gateway yang memiliki IP public, kemudian membuat konfigurasi routing dan forwarding untuk meneruskan request ke port tertentu di gateway ke komputer kita di rumah.
Skema tersebut diilustrasikan seperti pada gambar berikut
Langkah-langkah implementasinya sebagai berikut:
Konfigurasi VPN Gateway di Cloud Service
Pertama, kita butuh VPN gateway yang memiliki IP public. Kita bisa membuatnya dengan menggunakan VPS yang disediakan layanan cloud. Langkah instalasi dan konfigurasinya mirip dengan yang sudah kita bahas di artikel sebelumnya. Bedanya hanya di tambahan konfigurasi port forwardingnya.
Sebagai contoh, kita akan membuka port 8000 di VPN gateway dan meneruskan requestnya ke laptop kita. Jadi kalau VPN gatewaynya memiliki alamat IP publik 139.59.112.17, maka aplikasi kita di laptop bisa diakses dengan alamat http://139.59.112.17:8000.
Konsep dan penjelasan tentang port forwarding ini bisa dibaca di artikel terdahulu tentang Network Address Translation
Intinya adalah kita menambahkan rule di iptables untuk
-
mengubah tujuan paket (destination NAT - DNAT) yang tadinya ke IP public gateway menjadi ke IP private laptop kita sebelum gateway melakukan routing. Yang diubah kita batasi hanya yang mengarah ke port
8000saja. Perintahnya sebagai berikut:iptables -t nat -A PREROUTING -d 139.59.112.17 -p tcp --dport 8000 -j DNAT --to-destination 10.100.100.22:8000 -
setelah paket dirouting, sebelum dikirim ke laptop, alamat pengirim diubah (source NAT - SNAT) dari IP public perangkat yang mengirim menjadi alamat IP private gateway. Supaya laptop bisa mengirim response balik ke gateway. Perintahnya sebagai berikut:
iptables -t nat -A POSTROUTING -p tcp --dport 8000 -j SNAT --to-source 10.100.100.11
Konfigurasi WireGuard untuk VPN gateway secara lengkapnya sebagai berikut
[Interface]
Address = 10.100.100.11/24
ListenPort = 51515
PrivateKey = mHDydqFCC7jcXgwn3TaMN718ekgaJmLOeQqgWxP5fUA=
PostUp = iptables -t nat -A PREROUTING -d 139.59.112.17 -p tcp --dport 8000 -j DNAT --to-destination 10.100.100.22:8000; iptables -t nat -A POSTROUTING -p tcp --dport 8000 -j SNAT --to-source 10.100.100.11
PostDown = iptables -t nat -D PREROUTING -d 139.59.112.17 -p tcp --dport 8000 -j DNAT --to-destination 10.100.100.22:8000; iptables -t nat -D POSTROUTING -p tcp --dport 8000 -j SNAT --to-source 10.100.100.11
Kemudian kita tambahkan setting Peer untuk laptop yang ingin dipublish port 8000 nya
[Peer]
PublicKey = YQJ8wfZ++ebVPlJas9iNmgk5zxyuA1Cav9Exo4CvSQQ=
AllowedIPs = 10.100.100.22/32
Konfigurasi VPN di Laptop
Di sisi laptop, konfigurasinya sebagai berikut
[Interface]
PrivateKey = YJBfmlovRqQgDjj9zZ46+gMZaWR62QFLNkFOOhQRIEc=
Address = 10.100.100.22/24
[Peer]
PublicKey = FQcUiIzvvvQ2hHplCsUgR+RN4avDWi/ucF57LTvq11k=
AllowedIPs = 10.100.100.11/32
Endpoint = 139.59.112.17:51515
PersistentKeepalive = 25
NAT Hole Punching
Ada dua hal yang berbeda dengan konfigurasi internet gateway pada artikel sebelumnya, yaitu:
-
AllowedIPshanya diisi IP VPN di sisi gateway. Artinya koneksi internet tetap diarahkan melalui router wifi kita di rumah. Hanya paket yang menuju VPN gateway yang dikirim melalui interface WireGuard -
PersistentKeepaliveadalah konfigurasi agar WireGuard di laptop mengirim data setiap 25 detik ke VPN gateway. Karena posisi laptop kita berada di balik router wifi rumah (istilahnya : behind NAT proxy), maka jalur datanya akan tertutup bila dia nganggur selama periode waktu tertentu. Kalau sudah tertutup, VPN gateway tidak bisa mengirim request lagi ke laptop kita. Dengan konfigurasiPersistentKeepaliveini, laptop kita akan mengirim data secara periodik untuk menjaga agar jalurnya tetap terbuka, sehingga request dari luar bisa tetap masuk menembus NAT router wifi kita.
Teknik untuk menjaga jalur data tetap terbuka di belakang NAT ini disebut dengan istilah NAT Hole Punching. Ada banyak teknik yang bisa digunakan, salah satunya adalah mengirim paket secara periodik, supaya jalurnya tidak ditutup oleh router.
Pengetesan
Untuk mengetesnya, kita bisa menjalankan aplikasi web dengan sebaris perintah. Silahkan pilih metode yang disukai dari gist ini
Kita sediakan dulu satu file html sederhana seperti ini
<html>
<head><title>Belajar Wireguard</title></head>
<body><h1>Belajar Wireguard</h1></body>
</html>
Save dengan nama index.html
Kemudian, jalankan webserver di folder yang berisi file index.html tersebut
$ python -m SimpleHTTPServer 8000
Serving HTTP on 0.0.0.0 port 8000
Kita test dulu di laptop sendiri dengan cara browse ke http://localhost:8000
Setelah itu kita nyalakan WireGuard, kemudian coba akses melalui IP public VPN gateway kita
Bonus : SSL Termination
Selain menggunakan port forwarding dengan iptables, sebetulnya kita juga bisa menggunakan Nginx sebagai reverse proxy, dan memasang sertifikat SSL di situ. Cara setupnya bisa dibaca di artikel terdahulu tentang Deployment Aplikasi Kere Hore Bagian 2
Konfigurasi Nginx-nya sebagai berikut
server {
server_name aplikasi.artivisi.id;
listen 443 ssl http2;
listen [::]:443 ssl http2;
ssl_certificate /etc/letsencrypt/live/aplikasi.artivisi.id/fullchain.pem;
ssl_certificate_key /etc/letsencrypt/live/aplikasi.artivisi.id/privkey.pem;
ssl_dhparam /etc/letsencrypt/ssl-dhparams.pem;
root /var/www/aplikasi.artivisi.id/html;
index index.php index.html;
location / {
proxy_pass http://10.100.100.22:8000;
proxy_set_header Host $http_host;
proxy_set_header X-Real-IP $remote_addr;
proxy_set_header X-Forwarded-For $proxy_add_x_forwarded_for;
proxy_set_header X-Forwarded-Proto $scheme;
proxy_set_header X-Forwarded-Port $server_port;
}
}
server {
if ($host = aplikasi.artivisi.id) {
return 301 https://$host$request_uri;
}
listen 80;
listen [::]:80;
server_name aplikasi.artivisi.id;
return 404;
}
Bila kita sudah menggunaakn reverse proxy dengan Nginx, maka tidak perlu lagi memasang DNAT dan SNAT dengan iptables.
Demikianlah cara setup VPN agar aplikasi di laptop kita bisa diakses dari internet. Semoga bermanfaat …