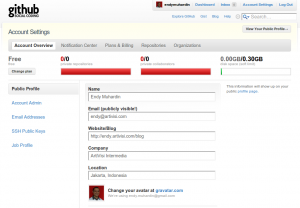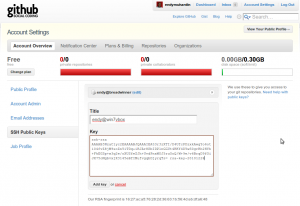Instalasi Git di Windows
Setelah kemarin kita bahas migrasi di sisi server, sekarang kita bahas instalasi di client. Kenapa yang dijelaskan hanya Windows, sedangkan Linux tidak? Well, ini karena di Linux instalasinya begitu mudah sehingga terlalu pendek kalau ingin dijadikan satu posting sendiri.
Gak percaya? Ini caranya install di Ubuntu. Buka command prompt, dan ketik
sudo apt-get install git-core git-svn git-gui gitk
Sedikit konfigurasi standar.
git config --global user.name "Endy Muhardin"
git config --global user.email "endy.muhardin@geemail.com"
git config --global color.ui "true"
Kemudian, bila kita belum punya public key, silahkan bikin seperti tutorial di sini.
Dan selesailah sudah. Seperti saya bilang sebelumnya, singkat dan sama sekali gak seru. Gak ada screenshotnya :D
Nah, mari kita bahas instalasi di Windows.
Pertama, unduh Git dari websitenya. Pastikan kita mengambil yang sesuai dengan arsitektur komputer kita (32 bit atau 64 bit).
Setelah diunduh, tentu kita jalankan. Berikut screenshot next-next seperti biasa.
Perhatikan, untuk langkah selanjutnya, kita perlu mengganti opsi default menjadi pilihan yang kedua.
Sampai di sini, instalasi Git sebetulnya sudah selesai. Tapi kita perlu membuat pasangan public dan private key supaya bisa mengakses Github, Bitbucket, atau provider lain melalui protokol SSH. Dengan menggunakan protokol SSH, kita tidak perlu mengetik username/password setiap melakukan sinkronisasi dengan remote repository.
Membuat Key Pair
Pertama, kita jalankan dulu Git Bash. Ini akan membuka command prompt khusus yang disediakan Git.
Selanjutnya, jalankan perintah ssh-keygen. Kita akan ditanyai nama file yang akan dibuat. Ikuti saja defaultnya, yaitu id_rsa untuk private key, dan id_rsa.pub untuk public key.
Kita juga akan dimintai password untuk membuka private key. Tekan Enter bila tidak mau pakai password.
Selanjutnya, kita akan menemui kedua file private dan public key di folder C:\Users\namauser\.ssh seperti ini.
Kedua file bisa dibuka dengan text editor. Yang perlu kita buka hanyalah public key saja.
Isi public key ini nantinya akan kita pasang di Github
Clone dari Github
Untuk bisa clone dari github, pertama kali kita harus punya account Github. Silahkan daftar dulu.
Setelah punya account, login, dan kita akan melihat dashboard.
Klik account setting, dan masuk ke menu SSH Public Keys
Pastekan public key yang sudah kita generate pada langkah sebelumnya. Setelah diadd, public key kita akan terdaftar. Kita boleh pasang public key banyak-banyak, karena biasanya satu public key mencerminkan satu komputer. Bisa saja kita punya PC dan juga Laptop.
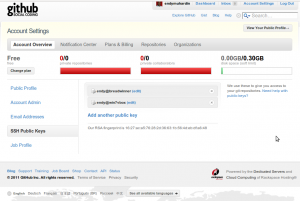
Setting Public Key di Bitbucket
Selain Github, provider lain yang juga populer adalah Bitbucket. Untuk mendaftarkan public key di Bitbucket, kita bisa akses menu di kanan atas, yang ada gambar avatar kita.
Pilih Bitbucket Settings, kita akan mendapatkan halaman Settings
Klik SSH Keys di kiri bawah. Kita akan mendapati halaman untuk menambah SSH Keys.
Klik Add Key untuk menambah public key SSH. Selanjutnya, copy dan paste isi public key kita ke kotak yang disediakan.
Klik Save, dan public key kita sudah terdaftar
Kita juga akan mendapatkan notifikasi lewat email bahwa ada SSH key baru yang didaftarkan
Mengunduh Isi Repository
Setelah public key didaftarkan, selanjutnya kita lihat repository yang kita punya.
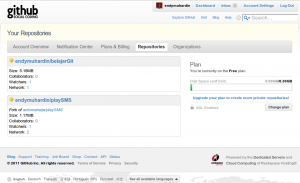
Kalau belum punya repository, Anda bisa fork repository belajarGit punya saya, sehingga nanti Anda punya repo belajarGit sendiri.
Perintahnya adalah sebagai berikut (jalankan dari command line)
git clone git@github.com:endymuhardin/belajarGit.git
Sekarang repository sudah ada di local, dan siap digunakan. Bagaimana cara menggunakannya, stay tuned. Akan dibahas di posting berikutnya.