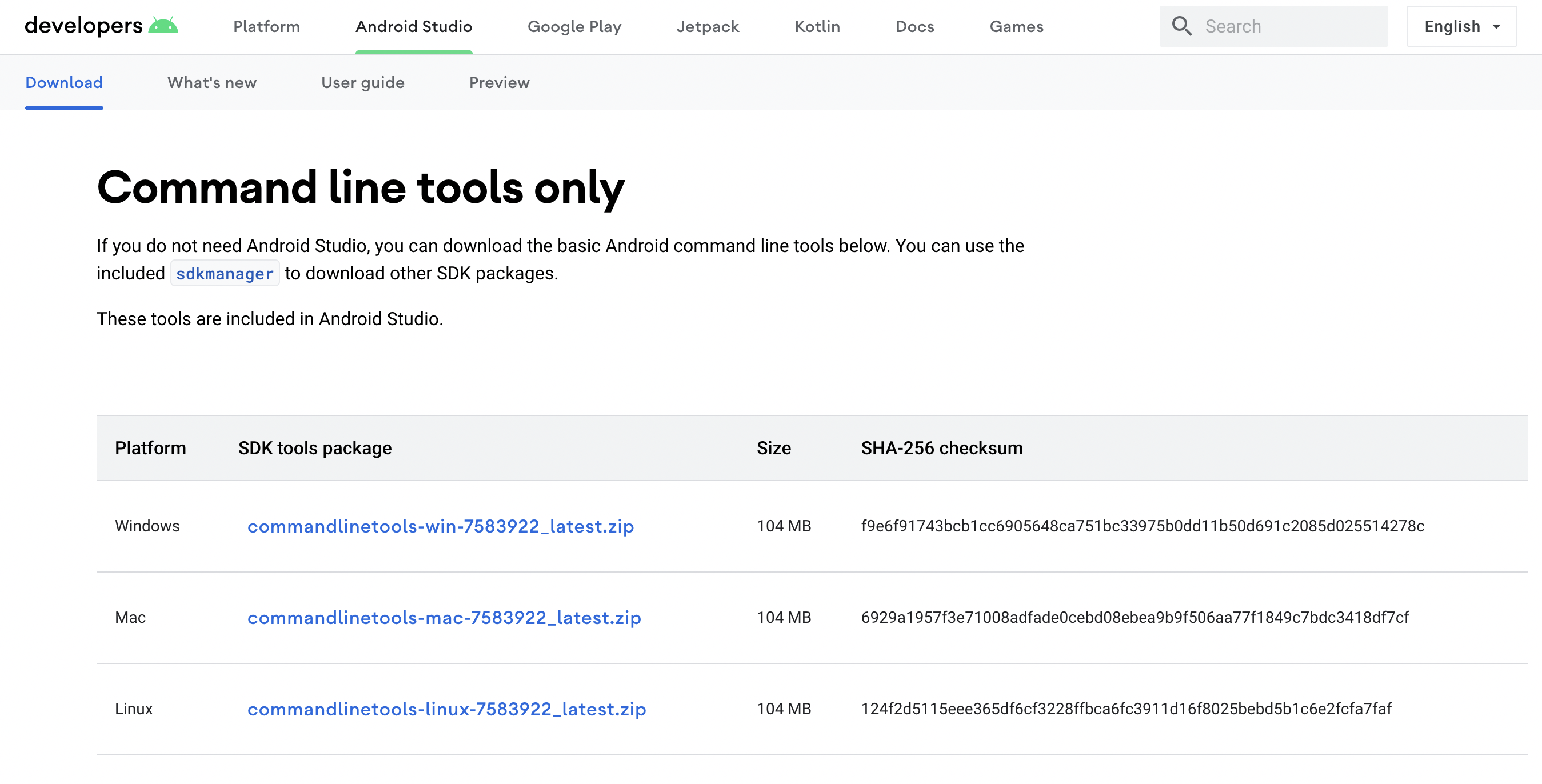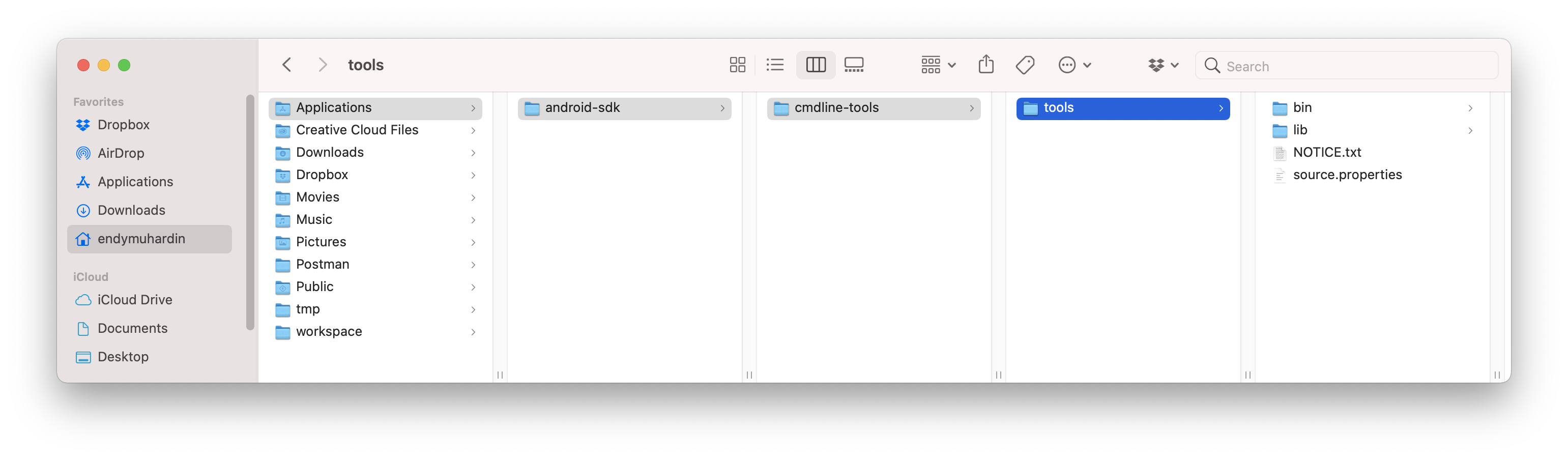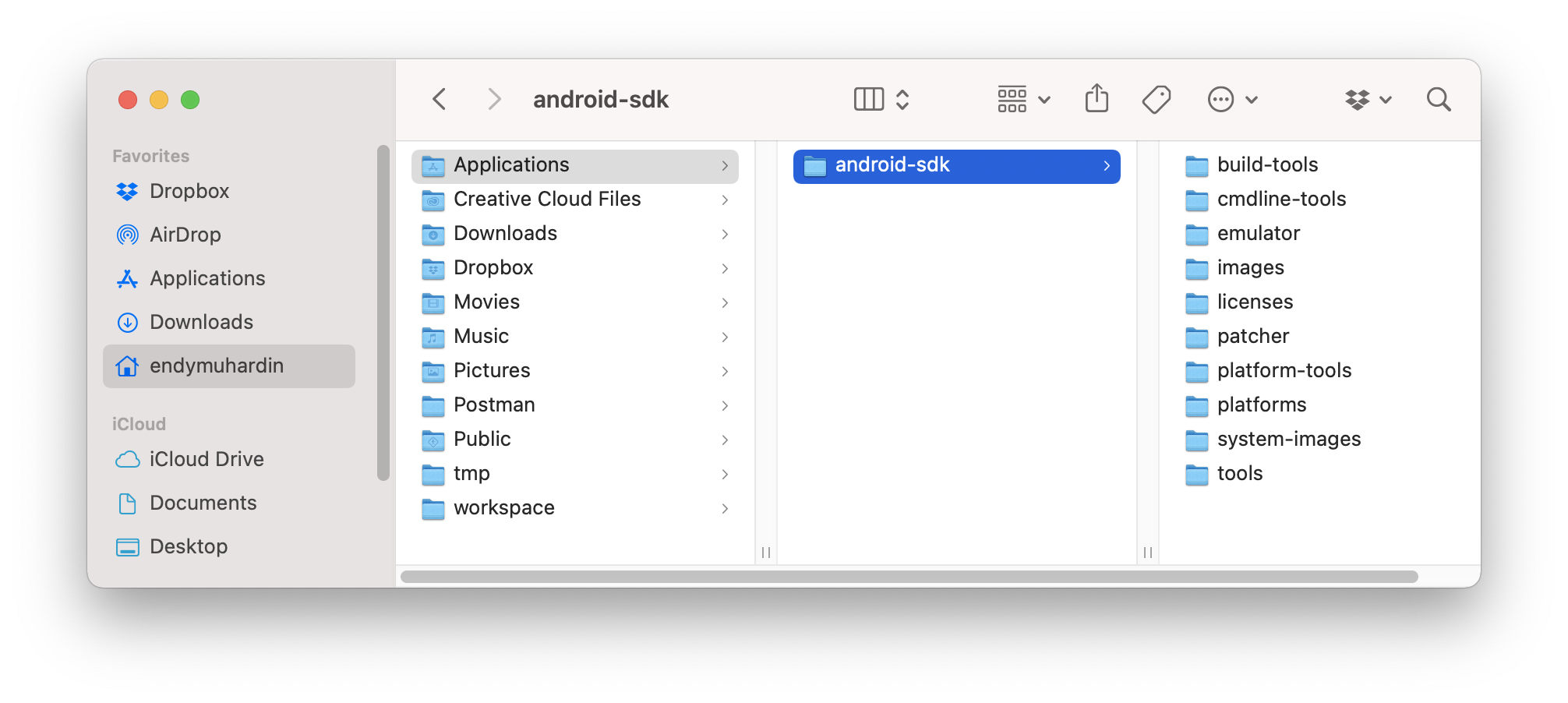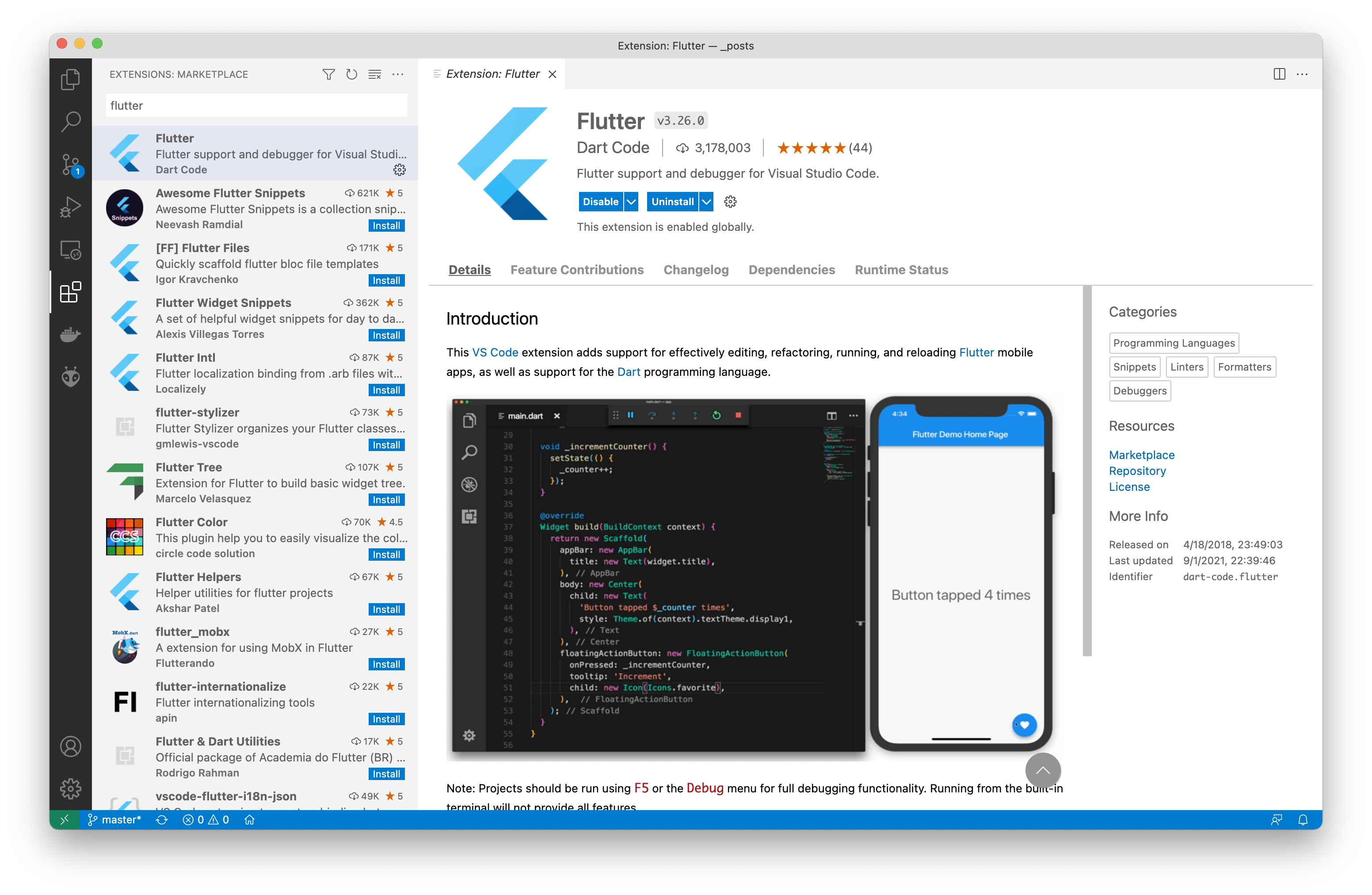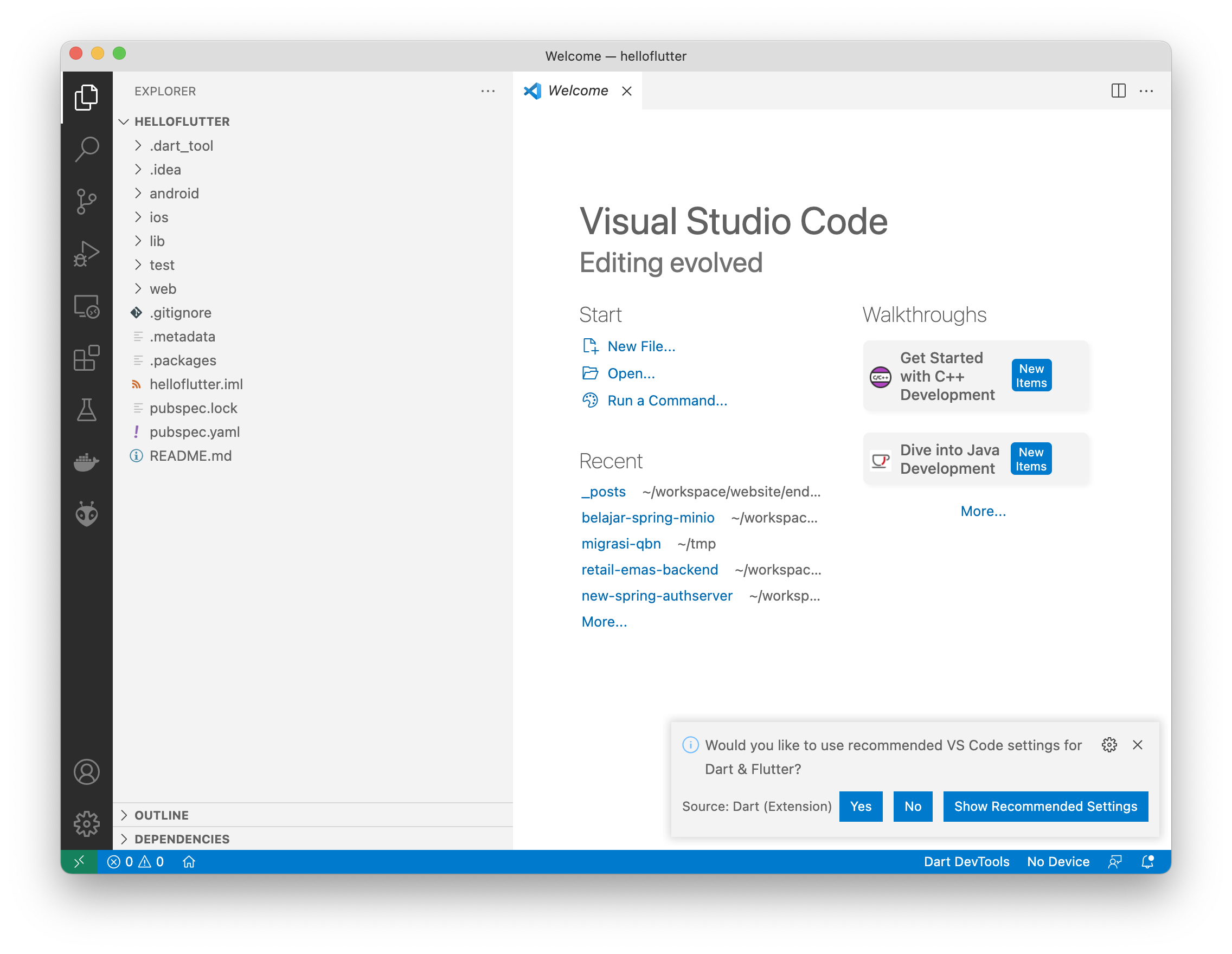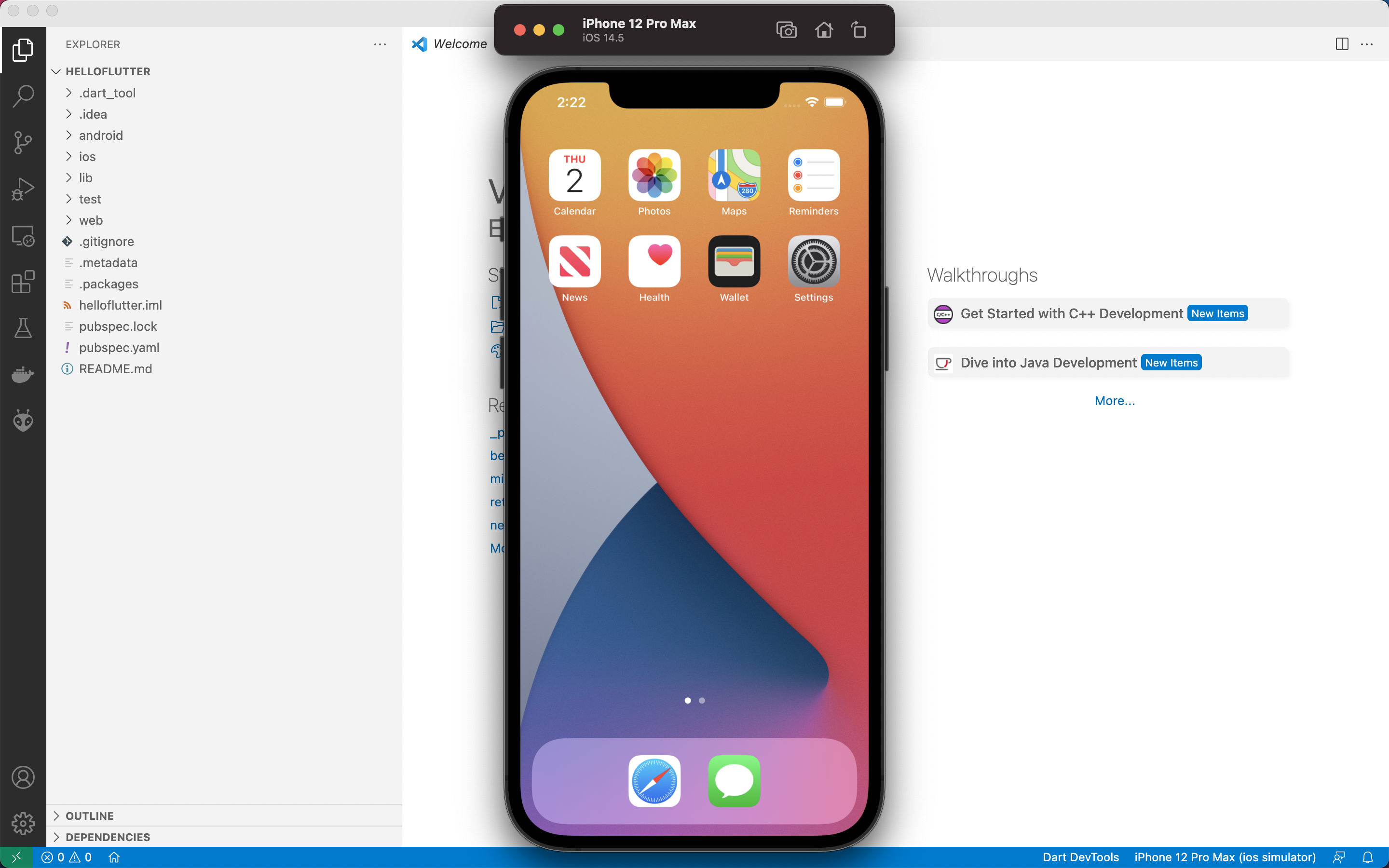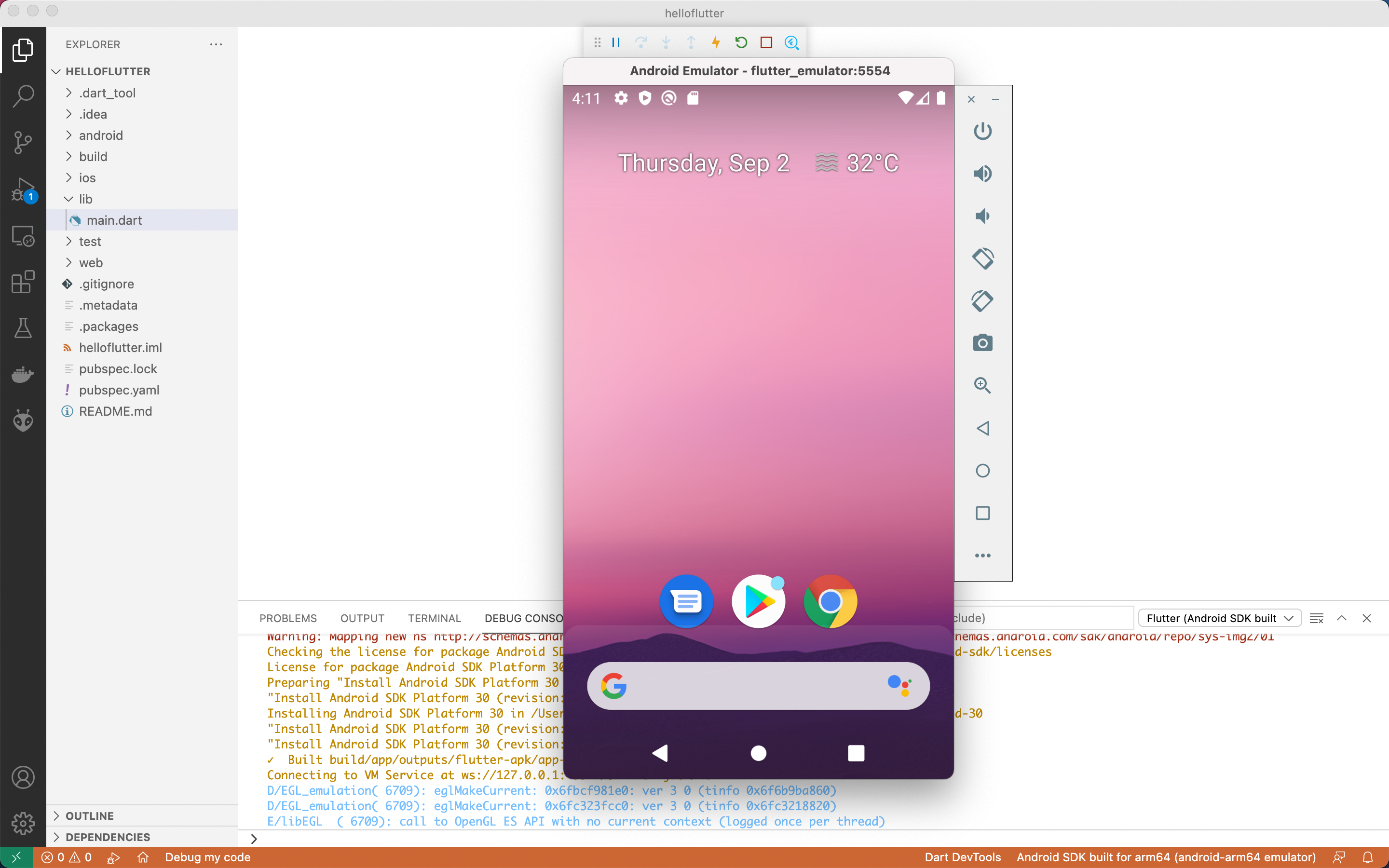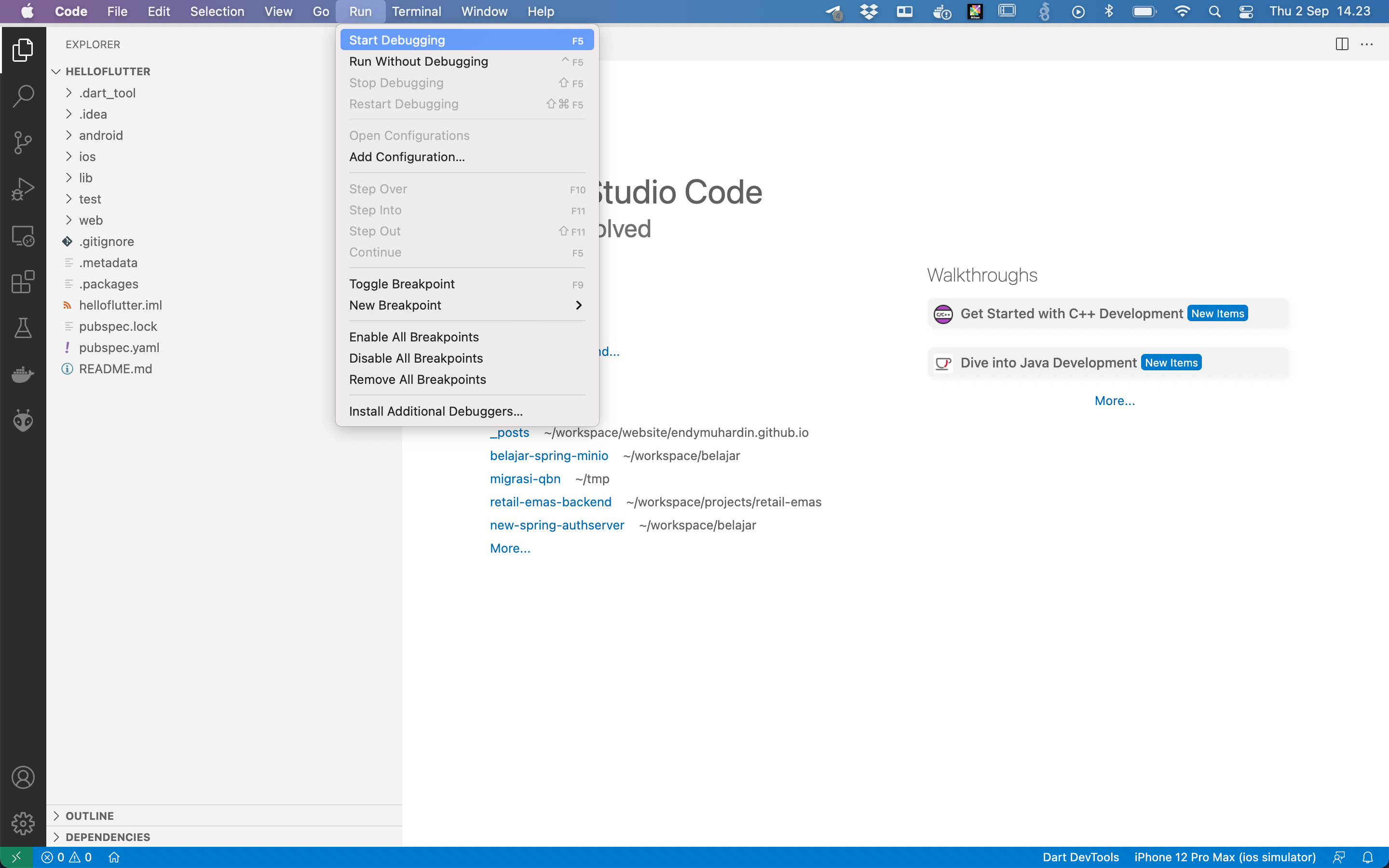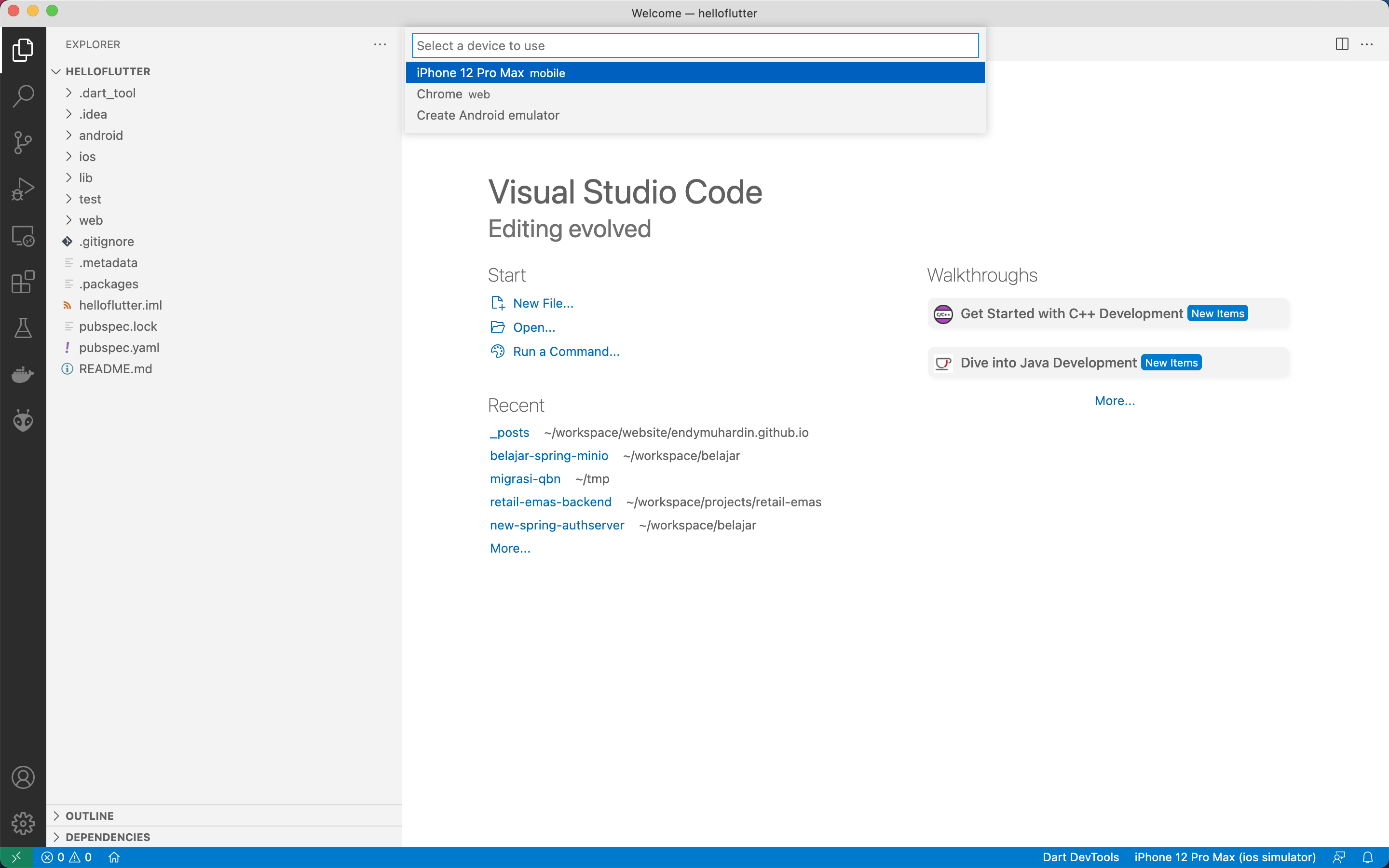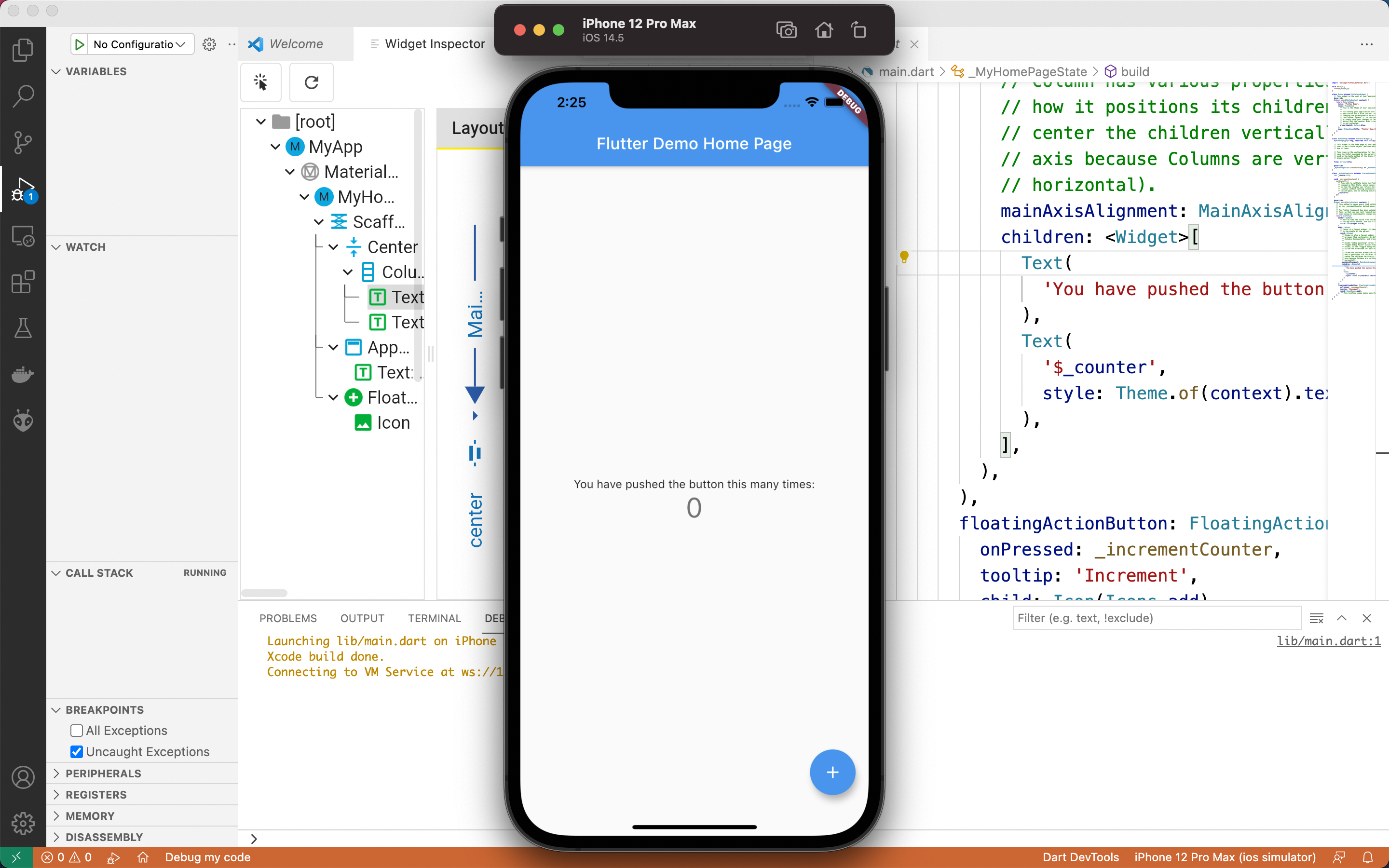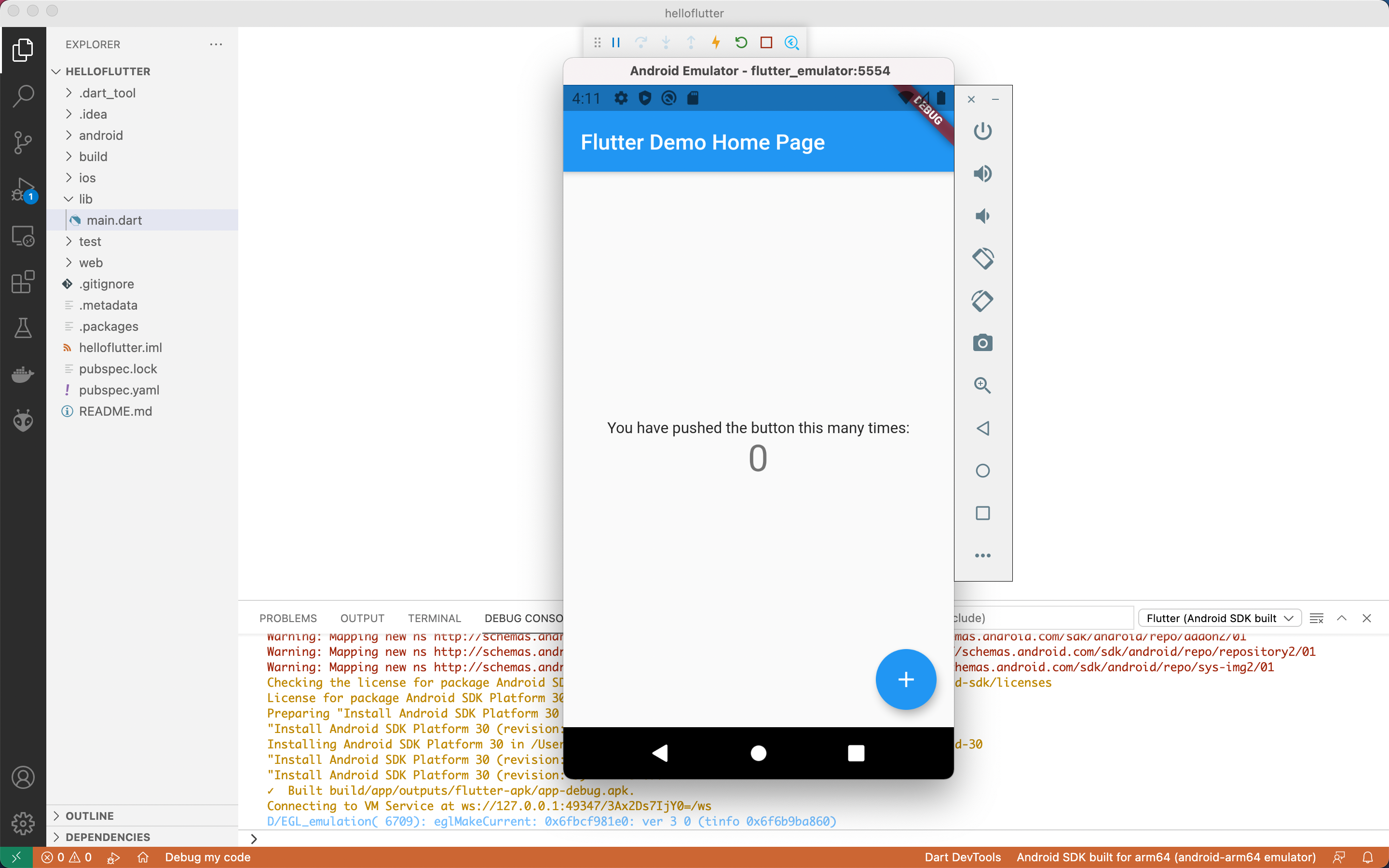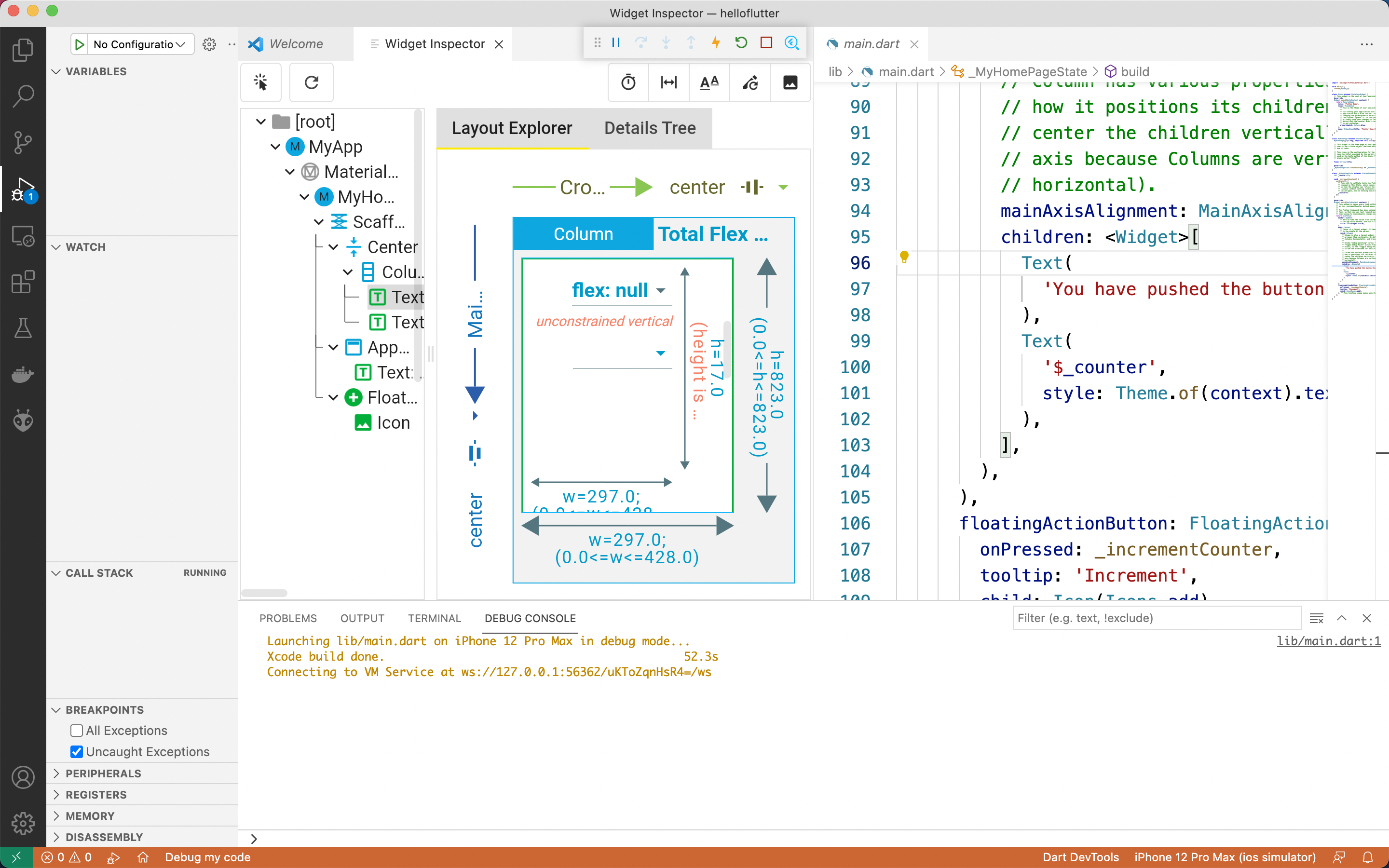Persiapan Coding Flutter
Flutter adalah framework pengembangan aplikasi untuk membuat aplikasi Android dan iOS sekaligus. Jadi dengan coding satu kali saja, kita bisa menghasilkan dua versi aplikasi, Android dan iOS. Sebetulnya framework multiplatform seperti ini bukanlah hal yang baru. Di jaman dahulu, kita mengenal PhoneGap (yang sekarang disebut Apache Cordova) dan Sencha Touch. Kemudian yang agak modern ada Ionic dan ReactNative.
Yang membuat Flutter relatif cepat naik daun adalah karena disponsori Google. Iming-iming Google sebagai sponsor utama Android membuat banyak developer yakin dengan adopsi Flutter, minimal di platform Android. Walaupun demikian, Google memiliki track record yang kurang meyakinkan dalam hal framework. Kita sudah melihat apa yang terjadi dengan AngularJS. Setelah banyak yang mengadopsi, kemudian ditulis ulang. Sehingga semua aplikasi yang sudah dibuat dengan AngularJS, harus dibuat ulang dari nol dengan Angular.
Walaupun demikian, sepertinya Flutter ini cukup populer dan masif adopsinya. Sehingga perlu kita explore lebih jauh. Untuk itu, pada artikel ini kita akan membahas tentang persiapan coding Flutter.
Secara garis besar, kita harus menginstal beberapa kelengkapan di komputer kita untuk bisa membuat aplikasi Flutter, yaitu:
- Flutter SDK
- Editor, dalam artikel ini saya akan pakai Visual Studio Code.
- Java SDK
- Android SDK
- XCode
Instalasi Flutter SDK
Flutter SDK mencakup library flutter dan bahasa pemrograman Dart. Petunjuk instalasinya bisa dibaca di websitenya.
Untuk MacOS, saya lebih suka menggunakan brew. Berikut perintahnya:
brew install --cask flutter
Di Ubuntu, berikut adalah perintah untuk instalasi Flutter SDK
sudo snap install flutter --classic
Instalasi dengan brew atau snap seharusnya akan menambahkan variabel di PATH sehingga kita bisa menjalankan perintah flutter doctor di command line. Kalau tidak bisa, coba restart dulu aplikasi Terminalnya. Kalau masih tidak bisa, kita harus setting PATH sendiri.
Untuk melakukan setting PATH, pengguna MacOS bisa mengedit file .zshrc dan pengguna Ubuntu bisa mengedit file .bashrc yang ada di $HOME masing-masing. Tambahkan baris berikut :
export PATH="$PATH:[lokasi-instalasi-flutter]/bin"
Setelah Flutter SDK terinstal, jalankan flutter doctor untuk mengecek apakah kelengkapan lainnya sudah terinstal atau belum.
flutter doctor
Outputnya seperti ini
Doctor summary (to see all details, run flutter doctor -v):
[✓] Flutter (Channel stable, 2.2.3, on macOS 11.5.2 20G95 darwin-arm, locale en-ID)
[!] Android toolchain - develop for Android devices
✗ Unable to locate Android SDK.
Install Android Studio from: https://developer.android.com/studio/index.html
On first launch it will assist you in installing the Android SDK components.
(or visit https://flutter.dev/docs/get-started/install/macos#android-setup for detailed instructions).
If the Android SDK has been installed to a custom location, please use
`flutter config --android-sdk` to update to that location.
✗ No valid Android SDK platforms found in /Users/endymuhardin/Applications/android-sdk/platforms. Directory was empty.
[✓] Xcode - develop for iOS and macOS
[✓] Chrome - develop for the web
[!] Android Studio (not installed)
[✓] IntelliJ IDEA Ultimate Edition (version 2021.2)
[✓] VS Code (version 1.59.1)
[✓] Connected device (1 available)
! Doctor found issues in 2 categories.
Output di atas menunjukkan bahwa kita belum menginstal Android SDK.
Instalasi Android SDK
Biasanya, kalau kita mau membuat aplikasi Android, kita perlu menginstal Android Studio. Ukurannya lumayan besar, installernya saja bisa 2GB sendiri. Nanti setelah diinstal, dia akan mengunduh lagi teman-temannya yang ukurannya bisa bergiga-giga. Untuk laptop saya yang cuma memiliki storage 256GB, ini kurang efisien. Lagipula karena kita akan coding Flutter, kita tidak membutuhkan Android Studio secara lengkap. Cukup Android SDK saja.
Untuk menginstal SDKnya saja, kita buka halaman Download Android Studio, kemudian scroll ke bawah sampai menemukan Command line tools only seperti ini
Ukurannya hanya 100MB saja, bandingkan dengan Android Studio yang bisa mencapai 1GB.
Setelah diunduh, extract filenya ke folder mana saja yang kita sukai. Saya sendiri biasa menaruhnya di $HOME/Applications/android-sdk/cmdline-tools seperti ini
Yang barusan kita unduh hanya Command Line Tools saja. Untuk melengkapinya, kita perlu menginstal platform-tools dan teman-temannya, sesuai dengan versi Android API yang kita akan gunakan. Misalnya kita memakai API level 29. Maka perintahnya seperti ini:
sdkmanager "platform-tools" "platforms;android-29" "build-tools;29.0.2" "emulator"
Kita juga perlu menginstal system-image, yaitu template sistem operasi untuk menjalankan emulator. Pilih yang sesuai dengan laptop yang digunakan. Untuk laptop berprosesor Intel 64 bit, perintahnya sebagai berikut
sdkmanager "system-images;android-29;google_apis_playstore;x86"
Untuk laptop Macbook Pro M1, perintahnya sebagai berikut
sdkmanager "system-images;android-29;google_apis_playstore;arm64-v8a"
Android SDK Manager akan mengunduh kelengkapan tersebut, hasilnya setelah unduhan selesai menjadi seperti ini
Setelah semua terinstal, kita set dulu pathnya. Edit file .zshrc (MacOS) atau .bashrc (Ubuntu)
export ANDROID_HOME=$HOME/Applications/android-sdk
export PATH=$ANDROID_HOME/cmdline-tools/tools/bin:$PATH
export PATH=$ANDROID_HOME/emulator:$PATH
export PATH=$ANDROID_HOME/platform-tools:$PATH
Jangan lupa sesuaikan lokasi ANDROID_HOME dengan lokasi instalasi di komputer masing-masing.
Kita coba lagi mengecek status kelengkapan Flutter dengan perintah flutter doctor. Sekarang hasilnya seperti ini
flutter doctor
Doctor summary (to see all details, run flutter doctor -v):
[✓] Flutter (Channel stable, 2.2.3, on macOS 11.5.2 20G95 darwin-arm, locale en-ID)
[!] Android toolchain - develop for Android devices (Android SDK version 29.0.2)
✗ Android license status unknown.
Run `flutter doctor --android-licenses` to accept the SDK licenses.
See https://flutter.dev/docs/get-started/install/macos#android-setup for more details.
[✓] Xcode - develop for iOS and macOS
[✓] Chrome - develop for the web
[!] Android Studio (not installed)
[✓] IntelliJ IDEA Ultimate Edition (version 2021.2)
[✓] VS Code (version 1.59.1)
[✓] Connected device (1 available)
! Doctor found issues in 2 categories.
Dia bilang kita perlu melakukan Accept terhadap lisensi Android SDK. Akan tetapi bila kita jalankan perintah flutter doctor --android-licenses, kita akan menemui error seperti ini
flutter doctor --android-licenses
Exception in thread "main" java.lang.NoClassDefFoundError: javax/xml/bind/annotation/XmlSchema
at com.android.repository.api.SchemaModule$SchemaModuleVersion.<init>(SchemaModule.java:156)
at com.android.repository.api.SchemaModule.<init>(SchemaModule.java:75)
at com.android.sdklib.repository.AndroidSdkHandler.<clinit>(AndroidSdkHandler.java:81)
at com.android.sdklib.tool.sdkmanager.SdkManagerCli.main(SdkManagerCli.java:73)
at com.android.sdklib.tool.sdkmanager.SdkManagerCli.main(SdkManagerCli.java:48)
Caused by: java.lang.ClassNotFoundException: javax.xml.bind.annotation.XmlSchema
at java.base/jdk.internal.loader.BuiltinClassLoader.loadClass(BuiltinClassLoader.java:581)
at java.base/jdk.internal.loader.ClassLoaders$AppClassLoader.loadClass(ClassLoaders.java:178)
at java.base/java.lang.ClassLoader.loadClass(ClassLoader.java:522)
... 5 more
Untuk mengatasinya, kita perlu menggunakan Java versi 8. Agar mudah, gunakan SDKMan dan jalankan perintah berikut:
sdk install java 8.0.282-zulu
sdk default java 8.0.282-zulu
Restart terminal, kemudian jalankan lagi flutter doctor --android-licenses. Flutter akan menginformasikan berapa jumlah lisensi yang harus kita Accept
6 of 7 SDK package licenses not accepted. 100% Computing updates...
Review licenses that have not been accepted (y/N)? y
Kemudian kita akan disajikan dengan lisensi berbagai paket yang diinstal oleh Android SDK. Jawab saja y semua.
Accept? (y/N): y
All SDK package licenses accepted
Setelah itu, jalankan lagi flutter doctor. Hasilnya oke semua seperti ini
Doctor summary (to see all details, run flutter doctor -v):
[✓] Flutter (Channel stable, 2.2.3, on macOS 11.5.2 20G95 darwin-arm, locale en-ID)
[✓] Android toolchain - develop for Android devices (Android SDK version 29.0.2)
[✓] Xcode - develop for iOS and macOS
[✓] Chrome - develop for the web
[!] Android Studio (not installed)
[✓] IntelliJ IDEA Ultimate Edition (version 2021.2)
[✓] VS Code (version 1.59.1)
[✓] Connected device (1 available)
! Doctor found issues in 1 category.
Cuma ada satu warning karena kita belum instal Android Studio. Ini tidak masalah, karena kita akan coding menggunakan Visual Studio Code.
Instalasi XCode
XCode adalah aplikasi yang disediakan Apple untuk membuat aplikasi iOS. Ini dibutuhkan bila kita ingin membuat aplikasi yang berjalan di iPhone dan iPad. Untuk menginstalnya, jalankan perintah berikut di command line
sudo xcode-select --switch /Applications/Xcode.app/Contents/Developer
sudo xcodebuild -runFirstLaunch
Biasanya para programmer yang menggunakan laptop Macbook sudah menginstal XCode, bukan karena ingin membuat aplikasi iOS, tapi karena butuh git.
Setelah diinstal, kita tes menjalankan simulator dengan perintah berikut
open -a Simulator
XCode akan menjalankan simulator dan menampilkan emulator iPhone.
Kita juga membutuhkan cocoapods, yaitu dependency management untuk mengurus library yang kita butuhkan dalam aplikasi. Semacam maven untuk iOS development. Berikut perintah untuk instalasinya
sudo gem install cocoapods
Setup Visual Studio Code
Aplikasi Visual Studio Code bisa diunduh dan diinstal dari websitenya. Kita perlu mengaktifkan extension Flutter.
Kemudian, kita coba membuat project Hello World dulu. Untuk memastikan semua kelengkapan sudah terinstal dengan sempurna. Kita generate project dengan perintah berikut
flutter create helloflutter
Selanjutnya, masuk ke folder tersebut, dan jalankan visual studio code di dalamnya
cd helloflutter
code .
Kita bisa lihat di kanan bawah ada daftar perangkat emulator yang tersedia. Bila belum ada, tulisannya No Device.
Setelah kita jalankan emulator, maka di pojok kanan bawah akan tampil nama device emulatornya.
Kita juga bisa menjalankan simulator Android.
Aplikasi yang baru saja kita generate bisa langsung dijalankan di emulator. Klik menu Run > Start Debugging untuk menjalankan aplikasi.
VS Code akan menanyakan emulator mana yang akan digunakan untuk mengetes aplikasi. Pilih saja device yang kita inginkan.
Selanjutnya, VSCode akan melakukan build, dan hasilnya akan dijalankan di emulator. Kita bisa lihat hasilnya di emulator iPhone sebagai berikut
Atau di emulator Android
Nah, kita bisa melanjutkan coding untuk menambahkan fitur di aplikasi. VS Code juga menyediakan visual editor untuk memudahkan kita dalam mengatur layout komponen.
Demikianlah persiapan yang harus kita lakukan untuk mulai membuat aplikasi mobile dengan Flutter. Selanjutnya silahkan cari tutorial di Youtube tentang pengembangan aplikasi dengan Flutter.
Selamat mencoba … semoga bermanfaat …