Mendeploy Docker Container ke Google Container Engine
Pada artikel sebelumnya, kita telah membuat docker image, merangkainya dengan docker compose, kemudian menjalankannya di Docker Engine di Digital Ocean. Di artikel ini, kita akan coba naikkan level kekiniannya dengan mendeploy ke Google Container Engine yang biasa disingkat GKE. Ingat!! Pakai K ya. Bukan GCE, karena singkatan GCE sudah dipakai oleh Google Compute Engine.
Untuk mendeploy ke GKE, kita akan menggunakan Kubernetes, bukan Docker Compose.
Apa bedanya?
Singkatnya begini, dalam Docker Compose, kita berbicara di level instance. Aplikasi web kita satu instance, database server satu instance. Beda ya, instance dengan node. Node itu bisa disebut satu mesin. Dalam satu mesin bisa menampung banyak instance aplikasi kita.
Bila aplikasi web kita digandakan menjadi beberapa instance (mungkin untuk alasan failover, mungkin untuk meningkatkan kapasitas melayani request), maka itu disebut replikasi atau clustering. Untuk mengelola replikasi ini, terutama replikasi docker container, ada beberapa alternatif solusi yang tersedia, diantaranya:
- Docker Swarm
- Kubernetes
- Apache Mesos
- dan sebagainya, termasuk bikin sendiri.
Pada artikel ini, kita akan mendeploy aplikasi menggunakan Kubernetes.
Kenapa pilih Kubernetes?
Alasan utama sih sebenarnya karena saya pengen belajar Kubernetes, biar kekinian :D Selain itu, karena kita ingin deploy ke layanan cloud yang disediakan oleh Google. Ke Heroku kan sudah, ke Digital Ocean sudah, ke Pivotal sudah, nah jadi sekarang kita coba produknya Google.
Kok gak ke Amazon? Kan terkenal juga?
Ya simply karena jatah gratisan Amazon saya sudah habis. Jadi kita maksimalkan yang masih gratis dulu :D
Mari kita mulai …
Pada artikel ini, kita batasi dulu untuk deployment satu instance saja. Sebetulnya Kubernetes lebih ditujukan untuk mengelola deployment ratusan ribu instance di ribuan node. Sayangnya aplikasi contoh kita belum cluster-ready, jadi sementara kita tunda dulu clusteringnya. Cukup kita tiru saja konfigurasi docker compose kemarin, yaitu satu instance database, satu instance aplikasi, kemudian kita gunakan persistent volume untuk menyimpan data agar tidak hilang pada saat container dihapus.
Lain waktu kita akan perbaiki aplikasinya supaya cluster-ready, sehingga nanti tinggal kita scale-out dengan mudah.
Apa itu Kubernetes
Singkatnya begini, Kubernetes adalah aplikasi cluster management open source yang disponsori oleh Google. Aplikasi ini berasal dari aplikasi internal yang digunakan Google (namanya Borg) untuk mengelola cluster mereka sendiri. Janji surganya adalah, karena berasal dari pengalaman Google belasan tahun dalam mengelola cluster, maka Kubernetes ini akan merupakan kristalisasi dari best-practices dan lesson-learned dari belasan tahun tersebut.
Secara bisnis, Kubernetes ini merupakan senjata andalan Google untuk mendongkrak peringkatnya di pasar cloud hosting, yang saat ini jauh berada di bawah Amazon dan Azure-nya Microsoft. Ini bisa dilihat dari betapa mudahnya kita menggunakan Kubernetes di GKE. Bandingkan dengan susahnya setup Kubernetes di tempat lain.
Sebelum lebih jauh, kita pahami dulu beberapa istilah dalam Kubernetes:
-
Pod : adalah satu grup container instance. Kita bisa menjalankan beberapa container (misalnya aplikasi web + redis cache + logging service) dalam satu pod. Antar container dalam satu pod bisa saling mengakses dengan menggunakan alamat
localhost. Anggap sajapodseperti laptop yang kita pakai coding. Untuk mengakses database dari aplikasi kita, biasanya kita pakai alamatlocalhost -
Node : adalah representasi dari satu mesin. Mesin ini bisa saja mesin virtual (seperti VPS atau dropletnya DigitalOcean) atau fisik. Tapi kita seharusnya tidak memusingkan virtual vs fisik. Yang perlu kita pahami adalah satu
nodebisa berisi banyakpod. Kubernetes nanti yang akan memilihkanpodmana akan jalan dinodemana. Dia juga bebas memindahkanpoddarinodeyang sibuk kenodelain yang terlihat santai. -
Service : merupakan mekanisme untuk mengekspos pod kita ke dunia luar. Aplikasi kita yang berjalan dalam pod tidak memiliki alamat IP yang tetap, karena
nodetempat dia berjalan bisa pindah-pindah. Agar bisa diakses oleh aplikasi lain atau oleh user, kita perlu alamat IP yang tetap. Service menyediakan alamat IP yang tetap, yang nantinya akan kita arahkan kepodkita dengan menggunakanselector. -
Label : adalah seperangkat informasi metadata untuk mencari
podtertentu. Sebagai contoh, label yang biasa digunakan misalnya:app=belajar: kita buat labelappyang isinya adalah nama aplikasi. Semua container, pod, dan service yang menjadi bagian dari aplikasibelajarkita beri labelapp=belajar. Ini akan memudahkan kita untuk mencari siapa saja yang ikut terlibat dalam aplikasibelajar.stage=production: labelstagebisa kita gunakan untuk menentukan berbagai konfigurasi environment deployment aplikasi kita, misalnyadevelopment,testing,performancetest,securitytest, danproductionjenis=frontend: kita bisa membuat label jenis aplikasi, misalnyafrontend,cache,database,fileserver, dan sebagainya.
-
Selector : adalah filtering menggunakan label. Misalnya kita ingin mencari semua instance
databaseuntuk aplikasibelajaryang berjalan diproduction.
Di Google Cloud Platform, segala infrastruktur yang dibutuhkan untuk menjalankan Kubernetes sudah tersedia. Sehingga kita cukup belajar cara pakainya saja, tidak perlu pusing memikirkan cara setupnya :D
Setup Google Cloud Platform
Untuk mendapatkan akses ke Google Cloud Platform, langsung saja mendaftar ke websitenya. Tidak perlu saya jelaskan ya, cukup klik saja tombol Free Trial. Biasanya yang gratis-gratis gampang dicari kok :P
Saya agak lupa apakah perlu kartu kredit atau tidak. Lagipula kartu kredit saya sudah pernah didaftarkan waktu beli aplikasi di Play Store. Jadi mungkin sudah terintegrasi sehingga saya tidak dimintai lagi.
Setelah selesai membuat akun, buat project baru di dalam web console Google Cloud. Project di artikel ini namanya belajar-ci. Membuat project juga tidak akan saya pandu, silahkan cari sendiri tombolnya.
Setup Google Cloud SDK
Setelah mendapat akun, berikutnya kita instal Google Cloud SDK. Sebetulnya bisa saja kita klak klik di web console. Tapi saya kurang suka. Selain lambat (menggerakkan mouse lebih lambat daripada mengetik command), juga sulit diotomasi nantinya di proses Continuous Integration.
Instalasi Google Cloud SDK juga tidak perlu kita bahas ya. Silahkan ikuti panduan di sini.
Kita harus login dulu menggunakan Google Cloud SDK agar bisa mengakses akun kita di Google Cloud. Buka command prompt, dan lakukan perintah berikut
gcloud init
Kita akan dipandu untuk melakukan proses login.
Welcome! This command will take you through the configuration of gcloud.
Your current configuration has been set to: [default]
You can skip diagnostics next time by using the following flag:
gcloud init --skip-diagnostics
Network diagnostic detects and fixes local network connection issues.
Checking network connection...done.
Reachability Check passed.
Network diagnostic (1/1 checks) passed.
You must log in to continue. Would you like to log in (Y/n)?
Ketik saja enter untuk memilih Yes. Kita akan dibukakan browser untuk melanjutkan proses login
Your browser has been opened to visit:
https://accounts.google.com/o/oauth2/auth?redirect_uri=http%3A%2F%2Flocalhost%3A8085%2F&prompt=select_account&response_type=code&client_id=32555940559.apps.googleusercontent.com&scope=https%3A%2F%2Fwww.googleapis.com%2Fauth%2Fuserinfo.email+https%3A%2F%2Fwww.googleapis.com%2Fauth%2Fcloud-platform+https%3A%2F%2Fwww.googleapis.com%2Fauth%2Fappengine.admin+https%3A%2F%2Fwww.googleapis.com%2Fauth%2Fcompute+https%3A%2F%2Fwww.googleapis.com%2Fauth%2Faccounts.reauth&access_type=offline
Bila kita belum login Google, kita harus login dulu. Tapi biasanya orang sudah membuka GMail di browsernya, sehingga bisa langsung ke laman otorisasi
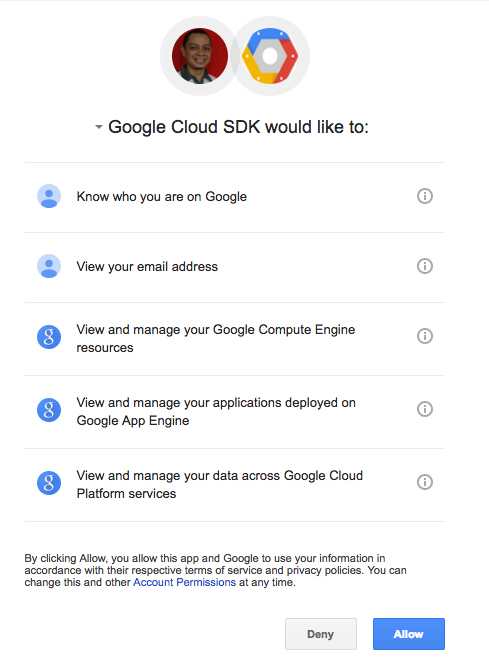
You are logged in as: [endy.muhardin@gmail.com].
Pick cloud project to use:
[1] belajar-ci
[2] belajar-oauth-sso
Please enter numeric choice or text value (must exactly match list
item): 1
Setelah otorisasi, kita akan disuruh pilih project mana yang akan kita kerjakan. Bila nanti mau pindah project, kita bisa melakukan setup ulang.
Pilih 1, yaitu project yang sudah kita buat setelah pendaftaran tadi.
Your current project has been set to: [belajar-ci].
Do you want to configure Google Compute Engine
(https://cloud.google.com/compute) settings (Y/n)?
Which Google Compute Engine zone would you like to use as project
default?
If you do not specify a zone via a command line flag while working
with Compute Engine resources, the default is assumed.
[1] asia-east1-a
[2] asia-east1-c
[3] asia-east1-b
[4] asia-northeast1-c
[5] asia-northeast1-a
[6] asia-northeast1-b
[7] europe-west1-d
[8] europe-west1-b
[9] europe-west1-c
[10] us-central1-b
[11] us-central1-a
[12] us-central1-f
[13] us-central1-c
[14] us-east1-b
[15] us-east1-d
[16] us-east1-c
[17] us-west1-a
[18] us-west1-b
[19] Do not set default zone
Please enter numeric choice or text value (must exactly match list
item): 1
Pilih zona default. Di sini saya pilih 1 agar servernya lebih dekat ke Indonesia.
Hari ini saya cek, sudah ada opsi zone Singapura yang lebih dekat lagi. Kodenya
asia-southeast1-adanasia-southeast1-b
Your project default Compute Engine zone has been set to [asia-east1-a].
You can change it by running [gcloud config set compute/zone NAME].
Your Google Cloud SDK is configured and ready to use!
* Commands that require authentication will use endy.muhardin@gmail.com by default
* Commands will reference project `belajar-ci` by default
* Compute Engine commands will use region `asia-east1` by default
* Compute Engine commands will use zone `asia-east1-a` by default
Run `gcloud help config` to learn how to change individual settings
This gcloud configuration is called [default]. You can create additional configurations if you work with multiple accounts and/or projects.
Run `gcloud topic configurations` to learn more.
Some things to try next:
* Run `gcloud --help` to see the Cloud Platform services you can interact with. And run `gcloud help COMMAND` to get help on any gcloud command.
* Run `gcloud topic -h` to learn about advanced features of the SDK like arg files and output formatting
Berikutnya, kita siapkan file credentials agar Kubernetes nantinya bisa melakukan deployment.
gcloud auth application-default login
Kita akan dibukakan browser lagi dan dimintai persetujuan
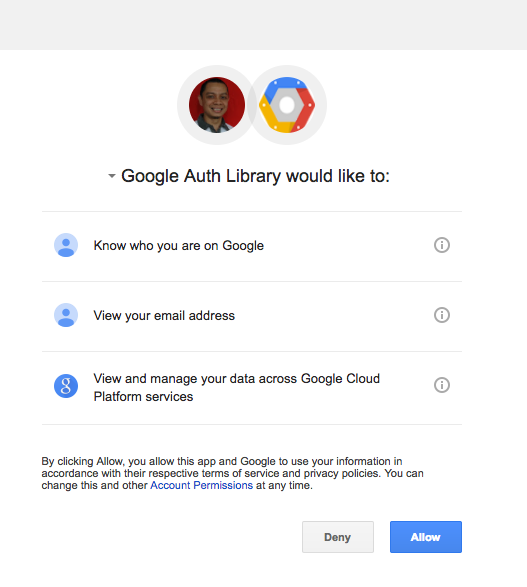
Allow saja supaya bisa lanjut. Setelah diapprove, kita akan mendapatkan file authentication seperti disebutkan dalam output command line tadi.
Your browser has been opened to visit:
https://accounts.google.com/o/oauth2/auth?redirect_uri=http%3A%2F%2Flocalhost%3A8085%2F&prompt=select_account&response_type=code&client_id=764086051850-6qr4p6gpi6hn506pt8ejuq83di341hur.apps.googleusercontent.com&scope=https%3A%2F%2Fwww.googleapis.com%2Fauth%2Fuserinfo.email+https%3A%2F%2Fwww.googleapis.com%2Fauth%2Fcloud-platform&access_type=offline
Credentials saved to file: [/Users/endymuhardin/.config/gcloud/application_default_credentials.json]
These credentials will be used by any library that requests
Application Default Credentials.
Instalasi Kubernetes
Agar dapat berinteraksi dengan kubernetes cluster, kita harus melakukan instalasi terlebih dulu. Kita bisa menginstalnya melalui Google Cloud SDK dengan perintah berikut
gcloud components install kubectl
Atau kita bisa install langsung di sistem operasi dengan perintah berikut (MacOS)
brew install kubectl
Saya menggunakan metode instalasi gcloud untuk memastikan versi kubectl kompatibel dengan Google Container Engine (GKE). Berikut adalah outputnya
Your current Cloud SDK version is: 149.0.0
Installing components from version: 149.0.0
┌─────────────────────────────────────────────────┐
│ These components will be installed. │
├────────────────────────────┬─────────┬──────────┤
│ Name │ Version │ Size │
├────────────────────────────┼─────────┼──────────┤
│ kubectl │ │ │
│ kubectl (Mac OS X, x86_64) │ 1.5.4 │ 11.4 MiB │
└────────────────────────────┴─────────┴──────────┘
For the latest full release notes, please visit:
https://cloud.google.com/sdk/release_notes
Do you want to continue (Y/n)?
╔════════════════════════════════════════════════════════════╗
╠═ Creating update staging area ═╣
╠════════════════════════════════════════════════════════════╣
╠═ Installing: kubectl ═╣
╠════════════════════════════════════════════════════════════╣
╠═ Installing: kubectl (Mac OS X, x86_64) ═╣
╠════════════════════════════════════════════════════════════╣
╠═ Creating backup and activating new installation ═╣
╚════════════════════════════════════════════════════════════╝
Performing post processing steps...done.
Update done!
Membuat Cluster
Pembuatan cluster bisa dilakukan melalui tampilan web Google Cloud Platform ataupun command line gcloud. Saya lebih suka pendekatan ketik melalui command line daripada klik di web. Berikut adalah perintah untuk membuat cluster baru.
gcloud container clusters create belajar-ci
Outputnya sebagai berikut
Creating cluster belajar-ci...done.
Created [https://container.googleapis.com/v1/projects/belajar-ci/zones/asia-east1-a/clusters/belajar-ci].
kubeconfig entry generated for belajar-ci.
NAME ZONE MASTER_VERSION MASTER_IP MACHINE_TYPE NODE_VERSION NUM_NODES STATUS
belajar-ci asia-east1-a 1.5.6 104.155.233.44 n1-standard-1 1.5.6 3 RUNNING
Menyiapkan Volume
Konfigurasi kubernetes yang saya buat menggunakan persistent volume supaya datanya tidak hilang pada saat container dimatikan, baik karena upgrade, masalah terhadap node, pindah node, dan sebagainya. Persistent volume sudah disediakan Google Cloud Platform, kita tinggal buat saja dengan perintah berikut
gcloud compute disks create --size=10GB --zone=asia-east1-a belajar-ci-pv-1
Persistent volume ini akan terlihat seperti partisi harddisk biasa dalam container kita. Sehingga bisa kita mount ke folder mana saja di dalam sistem operasi container. Kita akan bahas lebih lanjut deklarasi dan penggunaannya di bawah nanti.
Perintah di atas akan membuat partisi harddisk dengan ukuran 10GB yang berlokasi di region asia-east1-a. Saya samakan dengan setting default project kita di atas.
Output perintah di atas seperti ini
Created [https://www.googleapis.com/compute/v1/projects/belajar-ci/zones/asia-east1-a/disks/belajar-ci-pv-1].
NAME ZONE SIZE_GB TYPE STATUS
belajar-ci-pv-1 asia-east1-a 10 pd-standard READY
New disks are unformatted. You must format and mount a disk before it
can be used. You can find instructions on how to do this at:
https://cloud.google.com/compute/docs/disks/add-persistent-disk#formatting
Walaupun disitu dinyatakan bahwa kita perlu memformat partisi tersebut, abaikan saja. Konfigurasi kita nanti akan otomatis melakukan formatting.
Buat satu lagi untuk menampung hasil upload di aplikasi web. Caranya sama, ganti saja belajar-ci-pv-1 menjadi belajar-ci-pv-2.
Selesai sudah proses setup Google Cloud SDK, instalasi Kubernetes, dan pembuatan cluster lengkap dengan persistent volumenya. Sekarang kita lihat konfigurasi deploymentnya.
Konfigurasi Deployment
Agar rapi, konfigurasi kita pisahkan menjadi 3 file :
- konfigurasi persistent volume
- konfigurasi database
- konfigurasi aplikasi web
Mari kita lihat satu persatu
Persistent Volume
Pada dasarnya, konfigurasi ini berisi deklarasi untuk persistent disk yang sudah kita buat pada langkah sebelumnya. Kita perlu mendeklarasikannya supaya bisa dipakai di konfigurasi lainnya. Berikut isi file persistent-volume.yml. Nama file bebas, silahkan pilih yang Anda suka.
# gcloud compute disks create --size=10GB --zone=asia-east1-a belajar-ci-pv-1
apiVersion: v1
kind: PersistentVolume
metadata:
name: belajar-ci-pv-1
spec:
capacity:
storage: 10Gi
accessModes:
- ReadWriteOnce
gcePersistentDisk:
pdName: belajar-ci-pv-1
fsType: ext4
---
# gcloud compute disks create --size=10GB --zone=asia-east1-a belajar-ci-pv-2
apiVersion: v1
kind: PersistentVolume
metadata:
name: belajar-ci-pv-2
spec:
capacity:
storage: 10Gi
accessModes:
- ReadWriteOnce
gcePersistentDisk:
pdName: belajar-ci-pv-2
fsType: ext4
Kita mendeklarasikan dua persistent volume, sesuai command kita jalankan sebelumnya. Isi file sudah cukup jelas, yaitu menyebutkan:
-
metadata : nama persistent volume, kita buat supaya nanti gampang dicari dengan Selector
-
spec.capacity.storage: kapasitas disk. Kita gunakan saja 10GB supaya hemat biaya -
spec.accessModes: ijin akses container untuk menggunakan volume ini. Ada tiga opsi:- read only many (ROX) : bisa dibaca banyak node, tapi tidak boleh ditulis. Hanya bisa baca isinya
- read write once (RWO) : bisa digunakan secara read-write hanya oleh satu node
- read write many (RWX) : bisa dimount oleh banyak node, semuanya boleh menulis data
access modes ini hanya dijalankan salah satu saja, tidak boleh misalnya kita pakai ROX dan RWX sekaligus. Lebih detail bisa dibaca di dokumentasinya
-
gcePersistentDisk.pdName: mapping ke volume asli yang kita buat dengan perintahgcloud compute disks createtadi. -
gcePersistentDisk.fsType: jenis filesystem
Database Server
Konfigurasi database kita definisikan di file dbserver.yml. File ini terdiri dari 3 bagian:
- persistent volume claim : yaitu request untuk persistent volume dengan
- konfigurasi instance MySQL
- mengekspos instance MySQL menjadi service, agar bisa diakses oleh aplikasi web
Berikut konfigurasi persistent volume claim
apiVersion: v1
kind: PersistentVolumeClaim
metadata:
name: belajar-ci-pv-claim-db
labels:
app: belajar-ci
spec:
accessModes:
- ReadWriteOnce
resources:
requests:
storage: 10Gi
Penjelasannya:
-
kind : adalah jenis konfigurasi. Dalam hal ini, kita membuat konfigurasi untuk PersistentVolumeClaim, yaitu permintaan terhadap persistent volume. Sekali sudah diberikan terhadap claim, maka volume tersebut tidak bisa lagi di-claim orang lain. Kecuali tipe volumenya
Read Write Many. -
metadata : nama dan label supaya mudah diquery oleh selector dan pod
-
spec.accessModes : volume ini kita mount dengan mode ReadWriteOnce, artinya hanya ada satu pod yang bisa menggunakannya (mount) dalam mode baca tulis (read write).
-
spec.resources.request.storage : kapasitas yang dibutuhkan Kubernetes akan melihat ketersediaan volume, dan memberikannya kepada yang meminta claim. Yang harus diperhatikan di sini, bisa saja volume berkapasitas 200GB diberikan pada yang meminta 20GB saja.
Selanjutnya, kita lihat konfigurasi MySQL Instance
apiVersion: extensions/v1beta1
kind: Deployment
metadata:
name: belajar-ci-db
spec:
replicas: 1
template:
metadata:
labels:
app: belajar-ci
tier: db
spec:
containers:
- name: mysql
image: mysql:latest
args:
- "--ignore-db-dir=lost+found"
volumeMounts:
- name: persistent-storage-db
mountPath: /var/lib/mysql
env:
- name : MYSQL_RANDOM_ROOT_PASSWORD
value: 'yes'
- name: MYSQL_DATABASE
value: 'belajar'
- name: MYSQL_USER
value: 'belajar'
- name: MYSQL_PASSWORD
value: 'java'
volumes:
- name: persistent-storage-db
persistentVolumeClaim:
claimName: belajar-ci-pv-claim-db
Penjelasannya :
- kind : Deployment. Ini adalah konfigurasi untuk jenis pod atau container instance.
- spec.replicas : jumlah instance yang diinginkan. Kita cukup menyebutkan mau berapa instance, dan kemudian Kubernetes akan membuatkannya dan mendistribusikannya di folder yang sesuai.
- spec.spec.containers : konfigurasi docker container. Kita akan gunakan docker image mysql:latest, memberikan persistent volume yang akan dimount ke folder /var/lib/mysql. Kita juga sediakan environment variable untuk mengatur nama database, username, dan password untuk digunakan di aplikasi kita.
- spec.volumes : konfigurasi untuk menggunakan PVC yang sudah kita deklarasi di atas.
Berikutnya adalah konfigurasi service, agar database kita bisa diakses dari aplikasi web
apiVersion: v1
kind: Service
metadata:
name: belajar-ci-db-service
labels:
app: belajar-ci
spec:
selector:
app: belajar-ci
tier: db
ports:
- port: 3306
Tidak ada yang istimewa di sini. Selain label, kita cuma mendeklarasikan bahwa port 3306 akan diakses oleh pod lain. Service ini bisa terarah ke pod database kita karena di selectornya disebutkan bahwa dia akan terhubung ke pod yang memiliki label app=belajar-ci dan tier=db
Aplikasi Web
Secara struktur, konfigurasi aplikasi web tidak jauh berbeda. Hanya beda di image saja dan service agar bisa diakses dari internet. File konfigurasinya kita simpan di file appserver.yml.
Ini adalah konfigurasi PVCnya
apiVersion: v1
kind: PersistentVolumeClaim
metadata:
name: belajar-ci-pv-claim-app
labels:
app: belajar-ci
spec:
accessModes:
- ReadWriteOnce
resources:
requests:
storage: 10Gi
Sama seperti database, ini adalah request volume sebesar 10 GB. Tidak ada yang baru di sini, mari lanjut ke konfigurasi pod.
apiVersion: extensions/v1beta1
kind: Deployment
metadata:
name: belajar-ci-app
spec:
replicas: 1
template:
metadata:
labels:
app: belajar-ci
tier: web
spec:
containers:
- name: belajar-ci
image: endymuhardin/belajar-ci
imagePullPolicy: Always
volumeMounts:
- name: persistent-storage-app
mountPath: /var/lib/belajar-ci
env:
- name: SPRING_DATASOURCE_URL
value: 'jdbc:mysql://belajar-ci-db-service/belajar'
- name: UPLOAD_LOCATION
value: /var/lib/belajar-ci
volumes:
- name: persistent-storage-app
persistentVolumeClaim:
claimName: belajar-ci-pv-claim-app
Kita bahas yang berbeda saja:
- spec.container.image : kita ambil dari image yang sudah kita push ke DockerHub.
- imagePullPolicy : karena aplikasi masih versi development, maka kita suruh kubernetes untuk selalu mengambil versi terbaru.
- SPRING_DATASOURCE_URL : hostname database kita arahkan ke nama service database. Urusan alamat IP nanti akan ditangani Kubernetes.
Sisanya sama, yaitu metadata dan setting volume.
Selanjutnya, konfigurasi Service supaya aplikasi web kita ini bisa diakses dari internet.
apiVersion: v1
kind: Service
metadata:
name: belajar-ci-app-service
labels:
app: belajar-ci
spec:
selector:
app: belajar-ci
tier: web
type: LoadBalancer
ports:
- port: 80
targetPort: 8080
Pada konfigurasi di atas, kita membuat Service yang akan menghubungkan dunia luar dengan pod yang memiliki selector app=belajar-ci dan tier=web. Selector ini mengarah ke deployment aplikasi web kita. Di situ juga kita sebutkan bahwa port 80 dari luar akan diteruskan ke port 8080 di aplikasi web kita.
Menjalankan Deployment
Ketiga file konfigurasi tadi kita satukan dalam satu folder yang bernama k8s. Nama foldernya sebetulnya bebas saja. Lalu kita jalankan dengan perintah berikut:
kubectl apply -f k8s
Berikut outputnya
service "belajar-ci-app-service" created
persistentvolumeclaim "belajar-ci-pv-claim-app" created
deployment "belajar-ci-app" created
service "belajar-ci-db-service" created
persistentvolumeclaim "belajar-ci-pv-claim-db" created
deployment "belajar-ci-db" created
persistentvolume "belajar-ci-pv-1" created
persistentvolume "belajar-ci-pv-2" created
Perintah di atas akan langsung selesai, walaupun sebenarnya kubernetes belum selesai menjalankan semua container dan services yang kita mau. Untuk melihat statusnya, jalankan perintah berikut
kubectl get deployment,pod,svc,endpoints,pvc -l app=belajar-ci
Perintah di atas menampilkan status untuk object deployment, pod, service, endpoints, dan persistent volume claim yang memiliki label app=belajar-ci. Pemasangan label ini akan kita bahas di bagian konfigurasi di bawah. Berikut adalah output dari perintah di atas
NAME DESIRED CURRENT UP-TO-DATE AVAILABLE AGE
deploy/belajar-ci-app 1 1 1 0 5s
deploy/belajar-ci-db 1 1 1 0 2s
NAME READY STATUS RESTARTS AGE
po/belajar-ci-app-2571813143-c8l5l 0/1 Pending 0 5s
po/belajar-ci-db-588835421-3tv1m 0/1 Pending 0 2s
NAME CLUSTER-IP EXTERNAL-IP PORT(S) AGE
svc/belajar-ci-app-service 10.47.250.205 <pending> 80:30057/TCP 7s
svc/belajar-ci-db-service 10.47.253.28 <none> 3306/TCP 4s
NAME ENDPOINTS AGE
ep/belajar-ci-app-service <none> 7s
ep/belajar-ci-db-service <none> 4s
NAME STATUS VOLUME CAPACITY ACCESSMODES STORAGECLASS AGE
pvc/belajar-ci-pv-claim-app Pending 6s
pvc/belajar-ci-pv-claim-db Pending 3s
Kita bisa lihat bahwa statusnya masih pending semua. Coba jalankan lagi beberapa kali sampai statusnya berubah.
NAME DESIRED CURRENT UP-TO-DATE AVAILABLE AGE
deploy/belajar-ci-app 1 1 1 1 18m
deploy/belajar-ci-db 1 1 1 1 18m
NAME READY STATUS RESTARTS AGE
po/belajar-ci-app-2571813143-c8l5l 1/1 Running 0 18m
po/belajar-ci-db-588835421-3tv1m 1/1 Running 0 18m
NAME CLUSTER-IP EXTERNAL-IP PORT(S) AGE
svc/belajar-ci-app-service 10.47.252.194 104.155.193.131 80:30660/TCP 1m
svc/belajar-ci-db-service 10.47.253.28 <none> 3306/TCP 18m
NAME ENDPOINTS AGE
ep/belajar-ci-app-service 10.44.0.3:8080 1m
ep/belajar-ci-db-service 10.44.2.4:3306 18m
NAME STATUS VOLUME CAPACITY ACCESSMODES STORAGECLASS AGE
pvc/belajar-ci-pv-claim-app Bound belajar-ci-pv-2 10Gi RWO 18m
pvc/belajar-ci-pv-claim-db Bound belajar-ci-pv-1 10Gi RWO 18m
Kita bisa lihat bahwa kolom EXTERNAL-IP sudah terisi, tidak lagi pending. Artinya, kita sudah bisa mengakses aplikasi kita di IP tersebut. Coba arahkan ke http://104.155.193.131/api/product/, harusnya kita mendapatkan output data dari database seperti ini
{
"content" : [ {
"id" : "p001",
"code" : "P-001",
"name" : "Product 001",
"price" : 101001.01
} ],
"last" : true,
"totalElements" : 1,
"totalPages" : 1,
"sort" : null,
"first" : true,
"numberOfElements" : 1,
"size" : 20,
"number" : 0
}
Untuk mengetes persistent volume, kita coba insert record baru ke aplikasi dengan mengirim HTTP request ke server dengan ketentuan:
-
method : POST
-
url : http://104.155.193.131/api/product/
-
Content Type : application/json
-
Request Body
{ "code" : "P-999", "name" : "Product 999", "price" : 909009.99 }
HTTP request bisa dikirim menggunakan aplikasi seperti Postman atau Rest Console.
Pastikan datanya masuk dengan mengakses lagi http://104.155.193.131/api/product/ dari browser. Harusnya datanya sudah bertambah.
Data ini akan terus ada selama gcloud disk masih ada. Kita bisa menghapus semua aplikasi kita dengan perintah berikut
kubectl delete deployment,pod,svc,endpoints,pvc -l app=belajar-ci
Outputnya seperti ini
deployment "belajar-ci-app" deleted
deployment "belajar-ci-db" deleted
service "belajar-ci-app-service" deleted
service "belajar-ci-db-service" deleted
persistentvolumeclaim "belajar-ci-pv-claim" deleted
Hapus juga persistent volume dalam cluster.
kubectl delete pv belajar-ci-pv
Outputnya :
persistentvolume "belajar-ci-pv" deleted
Perintah tadi akan menghapus semua komponen aplikasi. Kita bahkan juga bisa menghapus clusternya sekalian
gcloud container clusters delete belajar-ci
Outputnya :
The following clusters will be deleted.
- [belajar-ci] in [asia-east1-a]
Do you want to continue (Y/n)?
Deleting cluster belajar-ci...done.
Deleted [https://container.googleapis.com/v1/projects/belajar-ci/zones/asia-east1-a/clusters/belajar-ci].
Walaupun clusternya sudah kita hapus, tapi disknya tetap ada. Coba kita cek
gcloud compute disks list
Outputnya
NAME ZONE SIZE_GB TYPE STATUS
belajar-ci-pv-1 asia-east1-a 10 pd-standard READY
belajar-ci-pv-2 asia-east1-a 10 pd-standard READY
Selama disk ini tidak kita hapus, data produk sebanyak 2 record tadi akan tetap ada. Bisa dibuktikan dengan mengulangi pembuatan cluster dan deployment aplikasi. Setelah mendapatkan EXTERNAL-IP (yang belum tentu sama dengan IP terdahulu), kita bisa akses aplikasinya dan mendapati ada 2 data produk di sana.
Penutup
Demikianlah deployment aplikasi ke Google Container Engine (GKE) dengan menggunakan Kubernetes. Setelah kita bisa melakukannya secara manual, pada artikel berikutnya kita akan otomasi menggunakan proses Continuous Delivery.
Seperti biasa, seluruh kode program bisa diakses di Github
Semoga bermanfaat, stay tuned…