Instalasi Jenkins dengan SSL
22 Jan 2017Hampir setahun yang lalu, saya menulis serangkaian artikel yang terdiri dari 4 artikel mengenai cara setup project Java, konfigurasi continuous integration, deployment ke Heroku dan Openshift, dan continuous delivery supaya tiap kali programmer commit, aplikasi langsung terdeploy ke server testing. Akan tetapi, artikel tersebut hanya cocok buat project open source yang source codenya tersedia bebas di Github, sehingga kita bisa menggunakan layanan gratis seperti Travis dan Coveralls. Bila kita ingin menggunakannya untuk project yang tidak publik (misalnya project yang dibayar oleh client, ataupun produk yang tidak kita rilis source codenya), kita harus membayar cukup mahal untuk menggunakan layanan Github, Travis, dan Coveralls tersebut.
Untuk itu, sekarang saya akan menulis lagi panduan untuk membuat workflow yang serupa, tapi untuk project privat. Konfigurasinya adalah sebagai berikut:
Pada bagian pertama ini (atau kelima kalau dihitung dari seri terdahulu), kita akan membahas dulu cara instalasi Jenkins. Adapun cara instalasi Gitlab tidak saya bahas karena amat sangat terlalu mudah. Silahkan ikuti panduannya.
Instalasi VPS
Untuk menghosting Jenkins, kita akan gunakan Digital Ocean.
Berikut langkah instalasinya. Saya menggunakan aplikasi command line resmi dari DigitalOcean
-
siapkan VPS di DigitalOcean. Saya gunakan yang berukuran 2GB karena berdasarkan pengalaman, yang 512MB dan 1GB sering error kehabisan memori
doctl compute droplet create vps-jenkins --size=2gb --image ubuntu-16-04-x64 --region nyc1hasilnya seperti ini
ID Name Public IPv4 Private IPv4 Public IPv6 Memory VCPUs Disk Region Image Status Tags 44271929 vps-jenkins 2048 2 40 nyc1 Ubuntu 16.04.2 x64 new -
Lihat IP Address VPS yang baru kita buat
doctl compute droplet listhasilnya seperti ini
ID Name Public IPv4 Private IPv4 Public IPv6 Memory VCPUs Disk Region Image Status Tags 44271929 vps-jenkins 67.205.183.31 2048 2 40 nyc1 Ubuntu 16.04.2 x64 active -
Login ssh ke dalam VPS
ssh root@67.205.183.31Outputnya
Attempting SSH: root@216.58.221.69 SShing with options: -o LogLevel=ERROR -o StrictHostKeyChecking=no -o UserKnownHostsFile=/dev/null -o IdentitiesOnly=yes -i /Users/endymuhardin/.ssh/id_rsa -p 22 root@216.58.221.69 Welcome to Ubuntu 16.04.1 LTS (GNU/Linux 4.4.0-59-generic x86_64) * Documentation: https://help.ubuntu.com * Management: https://landscape.canonical.com * Support: https://ubuntu.com/advantage Get cloud support with Ubuntu Advantage Cloud Guest: http://www.ubuntu.com/business/services/cloud 0 packages can be updated. 0 updates are security updates. -
Perbaiki Perl warning. Secara default, hasil instalasi Ubuntu standar dari DO akan menghasilkan warning berikut
perl: warning: Setting locale failed. perl: warning: Please check that your locale settings: LANGUAGE = (unset), LC_ALL = (unset), LC_CTYPE = "UTF-8", LANG = "en_US.UTF-8" are supported and installed on your system. perl: warning: Falling back to a fallback locale ("en_US.UTF-8"). locale: Cannot set LC_CTYPE to default locale: No such file or directory locale: Cannot set LC_ALL to default locale: No such file or directoryUntuk mengatasinya, jalankan perintah berikut
echo 'LC_ALL="en_US.UTF-8"' >> /etc/environmentSetelah itu logout dan login lagi agar perubahan tersebut dijalankan.
-
Update dan upgrade dulu supaya up-to-date
apt-get update && apt-get upgrade -y -
Instalasi Java, Maven, dan Jenkins
apt-get install openjdk-8-jdk-headless maven jenkins -y
Seharusnya Jenkins sudah bisa diakses di port 8080. Dia akan meminta kita mengeset password. Tapi tidak perlu dijalankan dulu.
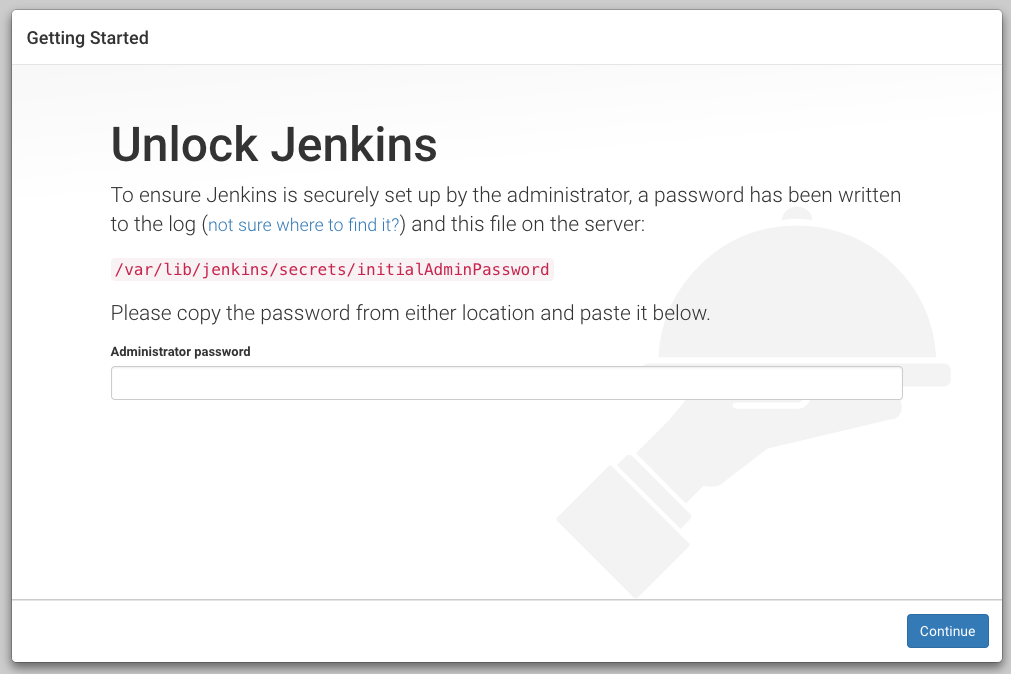
Setup SSL
Jaman sekarang, SSL sudah mudah dan murah (baca: gratis). Internet Security Research Group telah menyediakan layanan Let’s Encrypt yang memberikan sertifikat SSL gratis untuk semua orang. Cara kerjanya bisa dibaca di sini. Dia juga menyediakan aplikasi untuk memudahkan kita mendapatkan dan memperpanjang sertifikat SSL secara otomatis.
Kita akan meminta sertifikat SSL untuk domain jenkins.artivisi.com. Tentunya agar domain ini bisa dikenali, kita harus menambahkan A record di DNS Server kita untuk mengarahkan domain jenkins.artivisi.com ke IP server, yaitu 216.58.221.69. Cara pendaftaran DNS ini tidak saya bahas, karena metodenya sangat berbeda tergantung penyedia domain yang digunakan. Silahkan hubungi orang yang mengurus domain Anda untuk mengetahui caranya.
Berikut langkah-langkah pemakaian Let’s Encrypt.
-
Instalasi Let’s Encrypt untuk membuat sertifikat SSL
apt-get install letsencrypt -y
Pada saat menginstal package letsencrypt tersebut, sebenarnya kita menginstal aplikasi bernama certbot yang berguna untuk mengotomasi proses pembuatan sertifikat SSL. Aplikasi certbot ini memiliki beberapa plugin untuk memudahkan konfigurasi webserver yang sering dipakai orang, diantaranya:
- apache
- nginx
- webroot : untuk membuat sertifikat di server yang memiliki beberapa virtualhost
- standalone : bila kita ingin menyuruh
certbotmelakukan verifikasi dengan menjalankan webservernya sendiri - manual : bila kita ingin membuat sertifikat SSL untuk mesin lain
Kita akan menggunakan mode standalone karena Jenkins menggunakan application server Jetty yang tidak disupport oleh certbot.
Berikut perintah yang dijalankan
letsencrypt certonly --standalone-supported-challenges tls-sni-01 -d jenkins.artivisi.com --email endy.muhardin@gmail.com --agree-tos
Outputnya
IMPORTANT NOTES:
- If you lose your account credentials, you can recover through
e-mails sent to endy.muhardin@gmail.com.
- Congratulations! Your certificate and chain have been saved at
/etc/letsencrypt/live/jenkins.artivisi.com/fullchain.pem. Your cert
will expire on 2017-04-22. To obtain a new version of the
certificate in the future, simply run Let's Encrypt again.
- Your account credentials have been saved in your Let's Encrypt
configuration directory at /etc/letsencrypt. You should make a
secure backup of this folder now. This configuration directory will
also contain certificates and private keys obtained by Let's
Encrypt so making regular backups of this folder is ideal.
- If you like Let's Encrypt, please consider supporting our work by:
Donating to ISRG / Let's Encrypt: https://letsencrypt.org/donate
Donating to EFF: https://eff.org/donate-le
Sertifikat SSL dari Letsencrypt hanya berlaku selama 90 hari. Agar tidak repot memperpanjang setiap 3 bulan, kita gunakan fitur autorenew. Coba test dulu perintahnya sebagai berikut
letsencrypt renew --dry-run
Outputnya
Processing /etc/letsencrypt/renewal/jenkins.artivisi.com.conf
2017-01-22 11:08:11,907:WARNING:letsencrypt.client:Registering without email!
** DRY RUN: simulating 'letsencrypt renew' close to cert expiry
** (The test certificates below have not been saved.)
Congratulations, all renewals succeeded. The following certs have been renewed:
/etc/letsencrypt/live/jenkins.artivisi.com/fullchain.pem (success)
** DRY RUN: simulating 'letsencrypt renew' close to cert expiry
** (The test certificates above have not been saved.)
IMPORTANT NOTES:
- Your account credentials have been saved in your Let's Encrypt
configuration directory at /etc/letsencrypt. You should make a
secure backup of this folder now. This configuration directory will
also contain certificates and private keys obtained by Let's
Encrypt so making regular backups of this folder is ideal.
Proses renewal sudah bisa dijalankan dengan baik. Kita bisa mendaftarkan perintah ini ke crontab agar berjalan dua kali sehari. Jangan khawatir kalau frekuensinya terlalu sering, karena perintah renew ini boleh dijalankan walaupun sertifikat kita belum kadaluarsa. Bila kita jalankan outputnya seperti ini
letsencrypt renew
Outputnya seperti ini
Processing /etc/letsencrypt/renewal/jenkins.artivisi.com.conf
The following certs are not due for renewal yet:
/etc/letsencrypt/live/jenkins.artivisi.com/fullchain.pem (skipped)
No renewals were attempted.
Karena proses renew ini akan menggunakan port 443, maka kita harus mematikan Jenkins dulu sebelum scriptnya berjalan. Setelah selesai renew, kita jalankan lagi Jenkins. Bila digabungkan maka perintahnya sebagai berikut.
service jenkins stop && letsencrypt renew && service jenkins start
Setelah semuanya berjalan dengan baik, kita jalankan perintahnya dengan cron agar berjalan otomatis. Kita jadwalkan dua kali sehari dengan menit acak, sesuai rekomendasi dari Let’s Encrypt.
If you’re setting up a cron or systemd job, we recommend running it twice per day (it won’t do anything until your certificates are due for renewal or revoked, but running it regularly would give your site a chance of staying online in case a Let’s Encrypt-initiated revocation happened for some reason). Please select a random minute within the hour for your renewal tasks.
Berikut adalah isi dari file crontabnya
SHELL=/bin/bash
0 */12 * * * sleep $((RANDOM*3600/32768)) && /etc/jenkins/ssl/renew-jenkins-ssl.sh
Script renew-jenkins-ssl.sh berisi langkah-langkah konversi dari sertifikat yang dihasilkan Let’s Encrypt menjadi format JKS yang biasa digunakan application server Java. Lebih detailnya sudah pernah dibahas pada artikel saya terdahulu.
Berikut isi dari script tersebut
#!/bin/bash
service jenkins stop
letsencrypt renew
rm /etc/jenkins/ssl/jenkins.jks
openssl pkcs12 -export \
-inkey /etc/letsencrypt/live/jenkins.artivisi.com/privkey.pem \
-in /etc/letsencrypt/live/jenkins.artivisi.com/cert.pem \
-certfile /etc/letsencrypt/live/jenkins.artivisi.com/chain.pem \
-name "jenkins.artivisi.com" \
-passout "pass:rahasia" \
-out /etc/jenkins/ssl/jenkins.p12
keytool -importkeystore \
-srcstoretype PKCS12 \
-srckeystore /etc/jenkins/ssl/jenkins.p12 \
-srcstorepass "rahasia" \
-deststorepass 'rahasia' \
-destkeystore /etc/jenkins/ssl/jenkins.jks
rm /etc/jenkins/ssl/jenkins.p12
service jenkins start
Yang harus diperhatikan pada saat membuat script di atas adalah : password pada saat membuat file p12 harus sama dengan password file JKS. Bila tidak sama, maka Jenkins akan mengeluarkan pesan error
java.security.UnrecoverableKeyException: Cannot recover key
Memasang SSL di Jenkins
Seperti bisa dibaca pada script di atas, dia akan membuat file /etc/jenkins/ssl/jenkins.jks dengan password rahasia. Ini akan kita pasang di konfigurasi Jenkins. Untuk Ubuntu, file konfigurasinya ada di /etc/default/jenkins
Berikut adalah beberapa perubahan yang kita lakukan.
- Matikan port HTTP, dan nyalakan port HTTPS
HTTP_PORT=-1
HTTPS_PORT=8443
- Lokasi keystore dan passwordnya
KEY_STORE=/etc/jenkins/ssl/jenkins.jks
KEY_STORE_PASS=rahasia
-
Opsi untuk menjalankan Jenkins. Tadinya seperti ini
JENKINS_ARGS="--webroot=/var/cache/$NAME/war --httpPort=$HTTP_PORT"menjadi seperti ini
JENKINS_ARGS="--webroot=/var/cache/$NAME/war --httpPort=$HTTP_PORT --httpsPort=$HTTPS_PORT --httpsKeyStore=$KEY_STORE --httpsKeyStorePassword=$KEY_STORE_PASS"
Setelah selesai mengedit, kita bisa restart Jenkins dengan perintah
service jenkins restart
Harusnya Jenkins sudah bisa diakses di alamat https://jenkins.artivisi.com:8443.
Konfigurasi Port Forwarding
Kita ingin Jenkins bisa diakses tanpa menyebutkan port, yaitu di https://jenkins.artivisi.com. Untuk itu, kita lakukan redirect menggunakan iptables. Kita install dulu paket iptables-persistent agar setting firewall kita tidak hilang pada saat reboot.
apt-get install iptables-persistent -y
Kita akan ditanyakan apakah akan menyimpan setting saat ini. Jawab saja No karena kita belum mengkonfigurasi firewall.
Sebelum mengkonfigurasi firewall dengan iptables, terlebih dulu kita aktifkan settingnya di kernel. Jalankan perintah berikut di command line
echo 1 > /proc/sys/net/ipv4/ip_forward
echo 1 > /proc/sys/net/ipv4/conf/eth0/route_localnet
Agar tidak hilang pada waktu reboot, tambahkan baris berikut di /etc/sysctl.conf
net.ipv4.ip_forward=1
net.ipv4.conf.eth0.route_localnet = 1
Setelah itu, barulah kita pasang rule firewall. Jalankan perintah berikut di command line
iptables -t nat -A PREROUTING -i eth0 -p tcp --dport 443 -j REDIRECT --to-port 8443
Untuk memahami perintah ini, silahkan baca artikel terdahulu tentang Network Address Translation
Agar rule firewall ini tersimpan dan dijalankan setiap servernya reboot, maka kita gunakan aplikasi iptables-persistent yang sudah kita install tadi. Jalankan perintah berikut
dpkg-reconfigure iptables-persistent
Kita akan disajikan pertanyaan apakah ingin menyimpan setting firewall yang aktif saat ini, mirip seperti pada waktu baru menginstall iptables-persistent tadi.
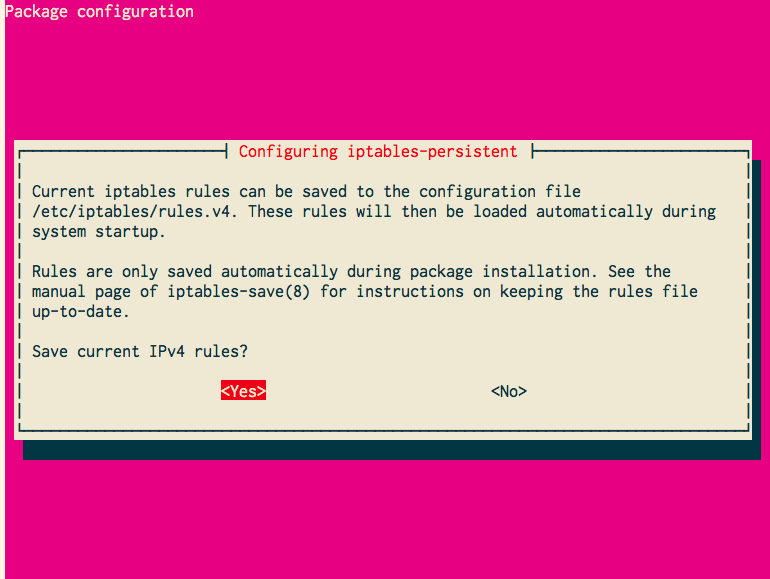
Jawab Yes untuk kedua pertanyaan. Hasilnya bisa dipastikan dengan melihat isi /etc/iptables/rules.v4. Kira-kira seperti ini isinya
# Generated by iptables-save v1.6.0 on Mon Jan 23 04:50:46 2017
*nat
:PREROUTING ACCEPT [33:1840]
:INPUT ACCEPT [86:5016]
:OUTPUT ACCEPT [1:83]
:POSTROUTING ACCEPT [1:83]
-A PREROUTING -i eth0 -p tcp -m tcp --dport 443 -j REDIRECT --to-ports 8443
COMMIT
# Completed on Mon Jan 23 04:50:46 2017
# Generated by iptables-save v1.6.0 on Mon Jan 23 04:50:46 2017
*filter
:INPUT ACCEPT [78:8933]
:FORWARD ACCEPT [0:0]
:OUTPUT ACCEPT [64:15339]
COMMIT
# Completed on Mon Jan 23 04:50:46 2017
Setelah itu, kita perlu mengkonfigurasi Jenkins URL, karena kita memalsukan portnya, aslinya jalan di 8443, tapi diakses di 443. Berikut Konfigurasinya

Bila kita lupa, nanti Jenkins akan komplain bahwa reverse proxy belum dikonfigurasi dengan benar. Seperti ini pesan errornya
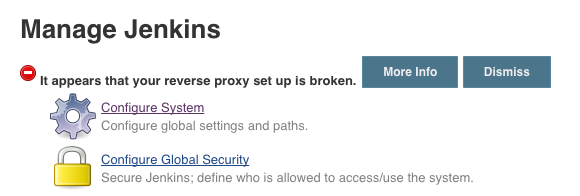
Penutup
Selesai sudah konfigurasi Jenkins kita lengkap dengan SSL dan custom domain. Selanjutnya, kita bisa mulai menambahkan project untuk dibuild secara otomatis dan periodik. Stay tuned.